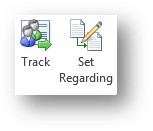Blog
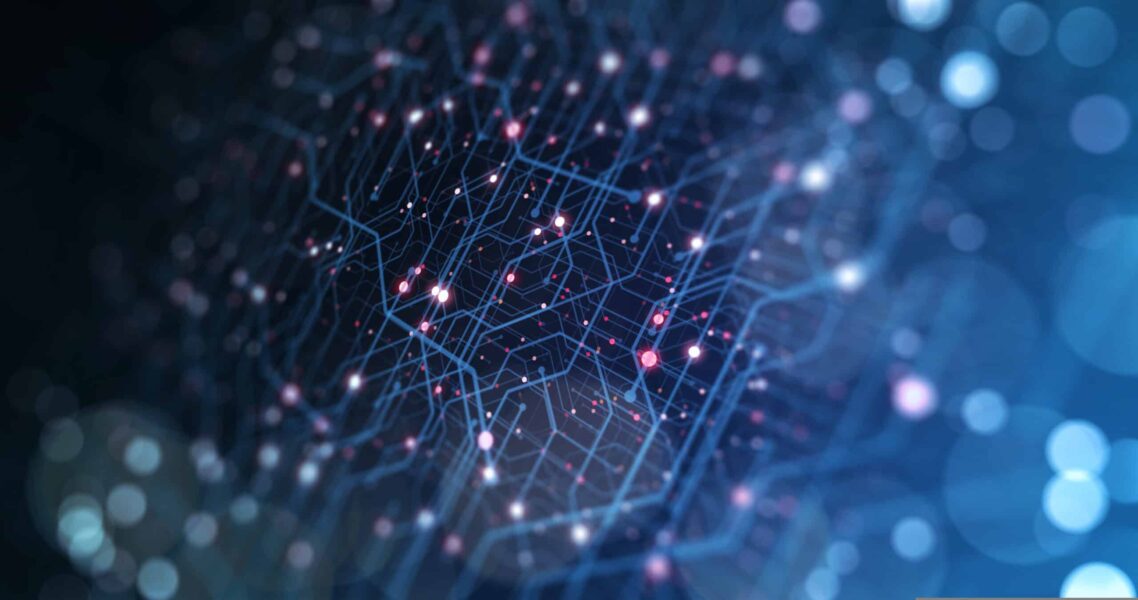
Tracking Email in Microsoft Dynamics CRM – Where, oh where did my email go?
If you’re a Microsoft Dynamics CRM end user, you’re probably familiar with the Outlook client (now referred to as Microsoft Dynamics CRM for Outlook with the release of 2015). The Outlook client provides lots of great features, including tracking of email messages in Microsoft Dynamics CRM. With the simple click of a button, an email message can be copied and saved as an activity in your CRM solution.
To track an email in CRM, select the email message and click the Track button or Set Regarding button in the CRM section of the Outlook Ribbon Bar.
Either button will add the record to CRM. However, the Set Regarding button will allow you to select a specific record such as an Account, Contact, Opportunity, etc. to which the email should be linked. You can even link a message to a record in a custom entity. Once an email message is “tracked” in CRM, the Tracking Pane will be displayed at the bottom of the message.
The tracking pane includes the following information:
- Whether or not the item is tracked in CRM
- The regarding record, if one is selected
- The name of the Parent Account for Contacts selected
- Links to the CRM records of the email recipients
- Related records, along with an icon indicating the CRM record type
- Whether or not email addresses, names or distribution lists in the email message are records in CRM
In addition to the tracking details listed above, a tracking token is added to the subject line of the email.
The tracking token, outlined in red above, is assigned systematically by Microsoft Dynamics CRM. The default configuration for the tracking token is comprised of the following:
- Prefix (in this case, “EMAIL ID#:”)
- 1 digit indicating the online/offline designator indicating whether the user was working online or offline when the email was created
- 3 digits for the user indicating the user who created the email – This is a configurable setting, and the number of digits can be increased if your organization has upwards of 1,000 users enabled.
- 4 digit incrementing number identifying the email activity – This is also a configurable setting, and can be increased as needed. Using the default setting, id’s will start at 0000 and increment to 9999. When all id’s have been consumed, this number resets to 0000 and starts over again.
Yes, you read that correctly. The id’s will start back at 0000, creating duplicate tracking tokens. This means that new emails assigned tokens already used will be incorrectly linked to the records that were linked to the tracking token the first time they were created. This can create all sorts of mayhem in your CRM system.
So how can you avoid this sort of mayhem? The tracking token can be configured to increase the number of digits in the email identifier. As noted above, the default is 4 digits. However, this can be increased to a maximum of 9 digits, allowing a total of one billion unique email identifiers to be created. To increase this setting, have a system administrator adjust the system setting for email tracking outlined in red below:
The other alternative is to turn off tracking tokens and use Smart Matching instead. Without a unique identifier, CRM will look for matches in the sender, receiver and subject line of your email messages to try to make a match.
Ready to start tracking your email in Microsoft Dynamics CRM? Contact Beringer Associates today to get started.