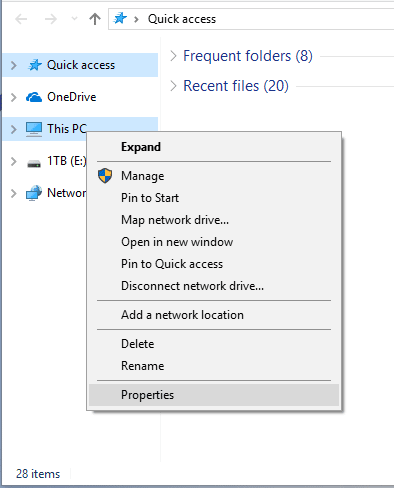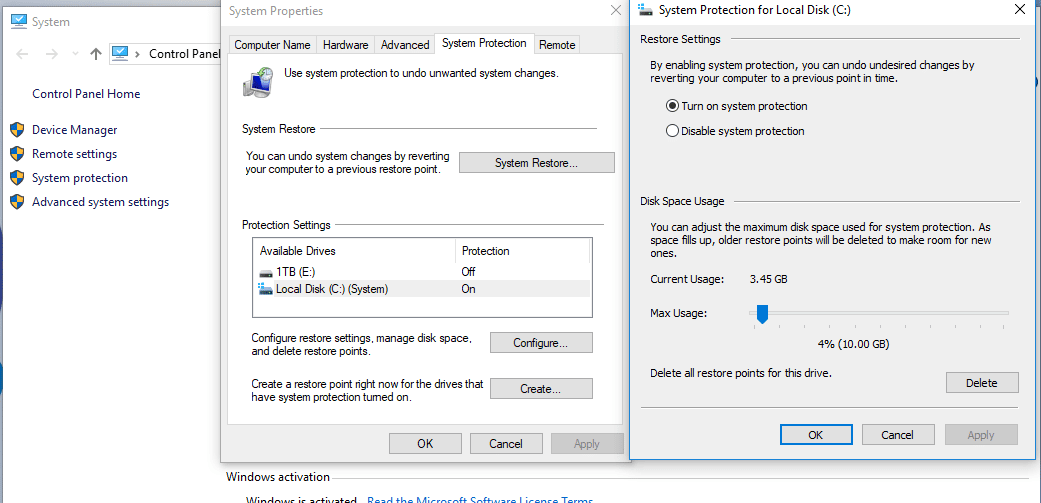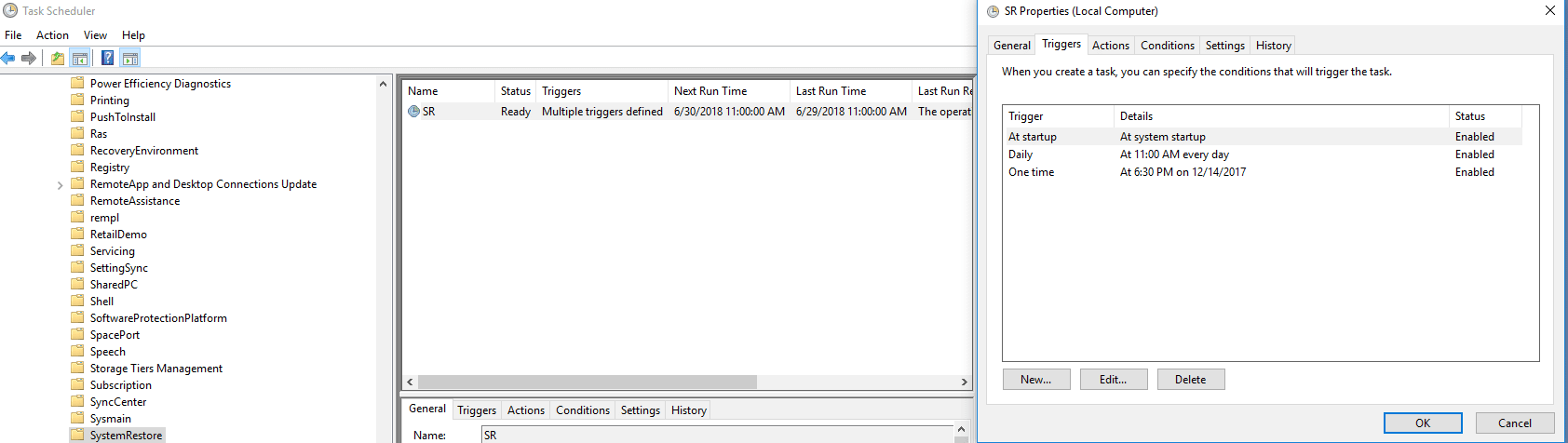Blog
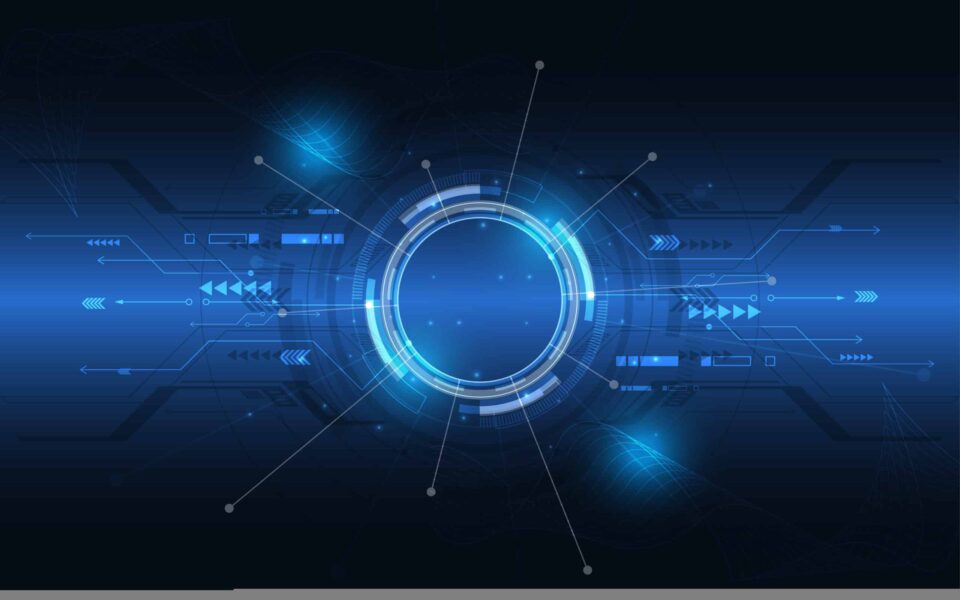
All Fun and Games Until a Restore Point Is Needed
In all my years as an IT professional, there has not been a situation that I have gotten into that a good old System Restore Point couldn’t fix. Yeah sure its not the best form of backup and it doesn’t save any documents or restore any documents. However, how many times have we gotten our self into a predicament where we wish we had a restore point? Whether it was a regular Windows update that went bad. Or manually installing drivers on an end user’s system. Having System Restore along with Task Scheduler configured on a computer can save both time and headaches.
Why System Restore and not some other 3rd party software? Its not needed as System Restore is a built-in feature for all currently supported operating systems such as WIN XP, Win 7, WIN 8 & WIN 10. The process to set these up is surprisingly simple and quick. There are only a few things that need to be done prior to setting up. End users account where System Restore and Task Scheduler is being installed need to have admin rights. Without these permissions you will more than likely be greeted with an error stating it needs those admin permissions. The account being used needs to have enough allocated space on the “C” drive to save these restore points. Those are the only two items needing to be considered before starting.
Step 1, System Restore. Launch Windows explorer and right click on My Computer, This PC etc. & open the Properties Menu. To the left of the window that opens there is a System Protection option (Older Versions of OS might have different wording). I suggest configuring the “C” drive with at least 10GB of Restore Point Space. This is enough for at least a week of restore points. After you configure those options, go ahead and create a restore point to make sure it created a point with no issues. If all is successful from there, then step 2 is configuring Task Scheduler to work with System Restore.
Step 2, Task Scheduler. In newer OS systems go ahead and type in the search bar for Task Scheduler. For older OS systems that are unable to locate that item in the search bar, the item itself is located under the control panel under admin tools. Once this is open, go ahead and Drill down the menus in this order. Task Scheduler, Microsoft, Windows, System Restore. In this location you will see a “SR” item at the top of the screen. Go ahead and double click this. Be patient as it might have to load the plug in to open it. Once opened, go to the “Triggers” tab which will list the enabled items for System restore. Personally, to cover my tracks in case any issues happen, I create 3 daily System Restore Point Tasks. One on startup with no delay and two others, one in the AM and towards the end of the day of the user. This will allow for you to have a full days’ worth of restore points. These will continue to create restore points until this configuration is disabled.
System Restore Images:
Task Scheduler Image:
Beringer Technology Group, a leading Microsoft Gold Certified Partner specializing in Managed IT Services, IT Security, Backup and Disaster Recovery, Microsoft Dynamics 365 and Unified Communications Solutions.