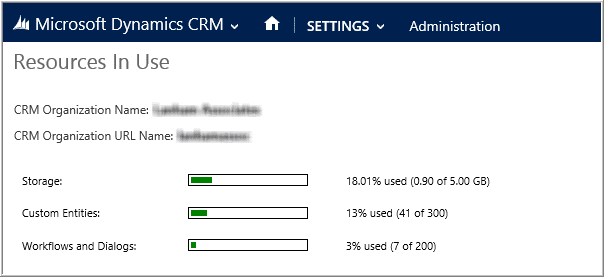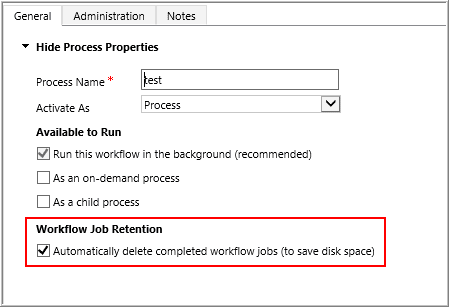Blog
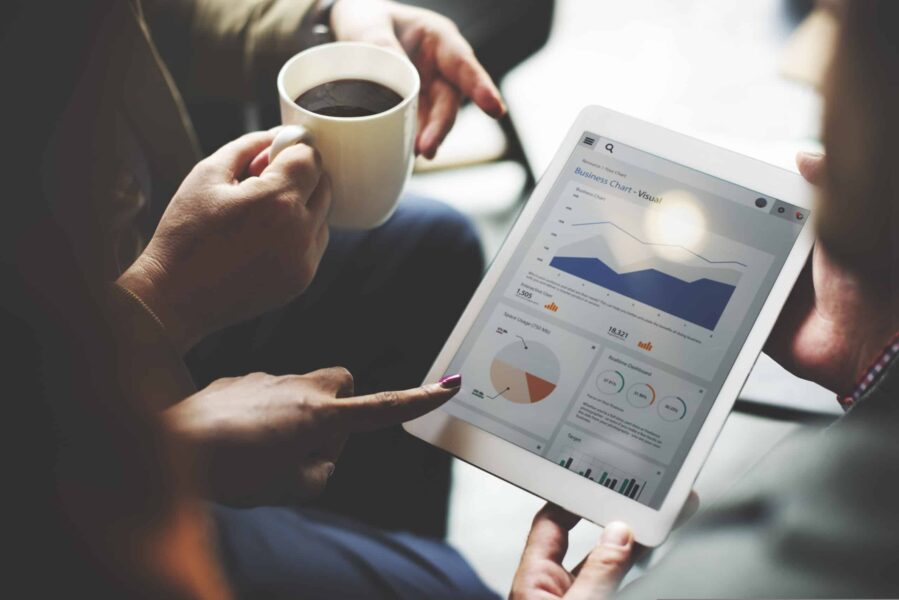
Top 5 Ways to Keep Microsoft Dynamics CRM Online Storage Usage Under Control
If you’re a Microsoft Dynamics CRM Online customer, you probably think about storage more than most. For starters, it’s important to know just how much storage you have allotted by Microsoft. The minimum Online subscription includes 5 GB of storage at no additional charge. For each 20 Professional User Subscription Licenses (USL) purchased, storage increases by 2.5 GB, up to a maximum of 50 GB. Not to worry though. If you don’t have that many users, you can purchase additional storage in 1 GB increments, up to a maximum of 995 GB. Sounds great, right? But as you can imagine, additional storage comes at a price that can quickly add up.
Once you reach 80% of your allotted storage, you’ll start receiving daily notifications reminding you that you’ve reached 80% (or possibly more). If you’ve never received one of these messages, then you are in the clear. And if you have received an email, ask a system administrator to log in and check available resources. This can be done by logging into your system and navigate to Settings –> Administration –> Resources in Use.
Once you reach 80%, it’s time to start thinking about your storage options. Once you reach 100%, your application will become locked in read only mode. So if your organization has high volumes of data including Emails, Attachments, etc., it’s best to plan ahead.
You may be wondering how to keep your storage usage in check so you don’t have to buy additional storage. Below are some of the top tips for minimizing your Microsoft Dynamic CRM Online storage needs:
Tip #1: Keep Your System Jobs Neat and Tidy
System Jobs include a number of different things that happen behind the scenes, such as workflow processes, updates to calculated fields, updates to rollup fields, bulk deletes, duplicate detection, and many more. Over time, these jobs add up pretty quickly, and before you know it, there are tens of thousands of complete system jobs stored in your database. Determine the time period for which you truly need to keep a log of successfully completed system jobs, and clean out the rest. A recurring bulk delete job can be scheduled to periodically clean out the jobs no longer needed, drastically reducing the volume of the system job table.
Tip #2: Create Self-Cleaning Workflow Processes
When you create new Workflow Processes, there is an option to automatically delete completed workflow jobs. As you can see below, Microsoft has even reminded us that this will save disk space.
By checking this box, when a workflow process completes, the job will be automatically deleted. Not only does this save disk space, but it also reduces the amount of system jobs to be cleaned up. (See Tip #1 above)
Tip #3: Auditing – Proceed with Caution
Turning on auditing can be a very valuable tool, especially if you work in an industry with sensitive data and audit logs are required. But it’s important to remember how auditing works in Microsoft Dynamics CRM before turning auditing on. First off, auditing is enabled at the entity level. This means that once you enable auditing for an entity, every single field in that entity is now enabled for auditing, including those that are not displayed on a form. In other words, if you have 269 fields in the Account entity, but only 83 of them are displayed on the main account form, MSCRM will record an audit log record for all 269 fields each time an Account record is created or modified. As you can imagine, audit logs can grow at an exponential rate. So if you need to use auditing, identify just those fields that need to be tracked and disable auditing on all other fields for that entity. It may seem like a tedious task, but you’ll be glad you did it.
Tip #4: Audit Log Management
When you make the decision to enable auditing in Microsoft Dynamics CRM, you should also think about how long you need to keep the audit logs. One month? Three months? One Year? In the syste, audit logs are automatically created for three month periods. Depending on your organization’s data volume and usage levels, these three month logs can grow very large very quickly. We’ve seen some over 1 GB a piece! So if you no longer need to keep the logs, go ahead and delete them.
Tip #5: Store Attachments Someplace Else
If you’re like most Microsoft Dynamics CRM customers, you want to track emails and store attachments without having to worry about disk space or paying for extra storage. You want to have your cake and eat it too. Good news – you can! One of our partners, MS-CRM Addons, has created the AttachmentExtractor for Microsoft Dynamics CRM. AttachmentExtractor is a service based tool that allows you to move attachments from Microsoft Dynamics CRM to a SharePoint library or a fileshare, allowing you to drastically reduce your online storage needs.
There you have it – five ways to save space (and money) using Microsoft Dynamics CRM Online. Ready to save some disk space? Contact Beringer Associates today to get started.
[code-snippet name=”blog”]