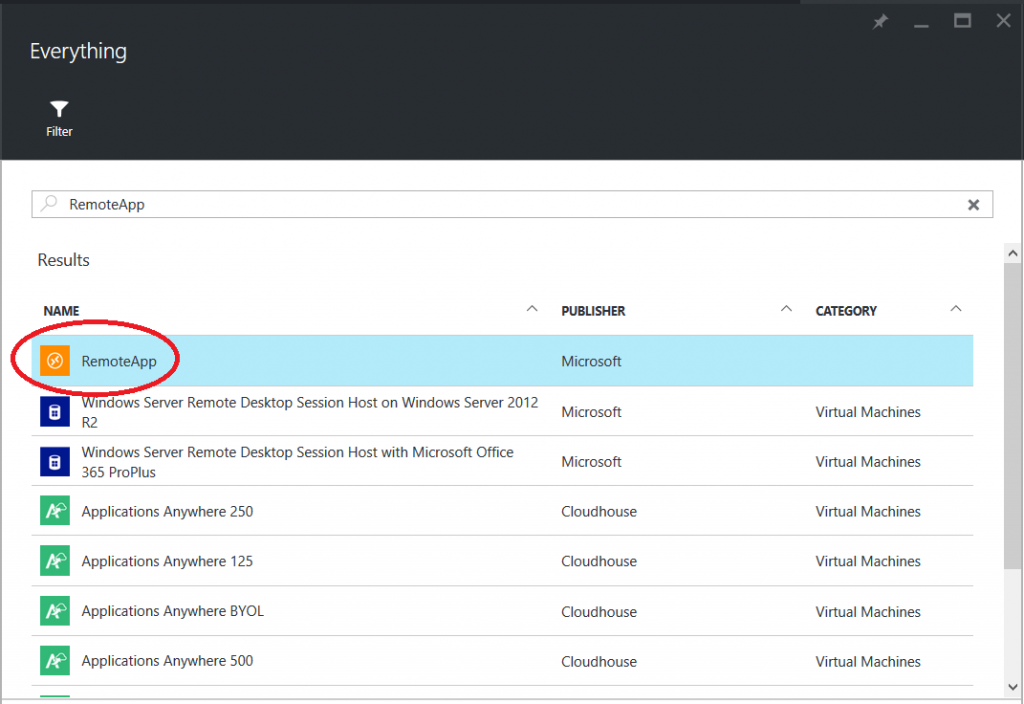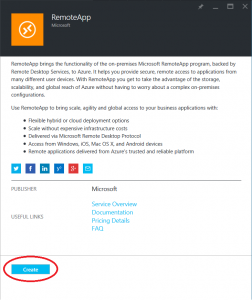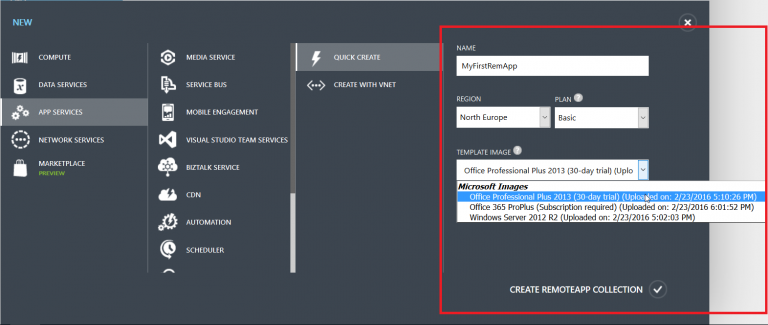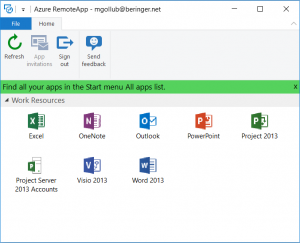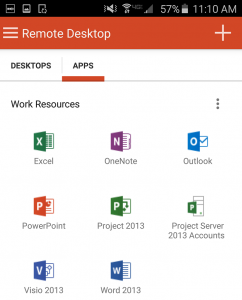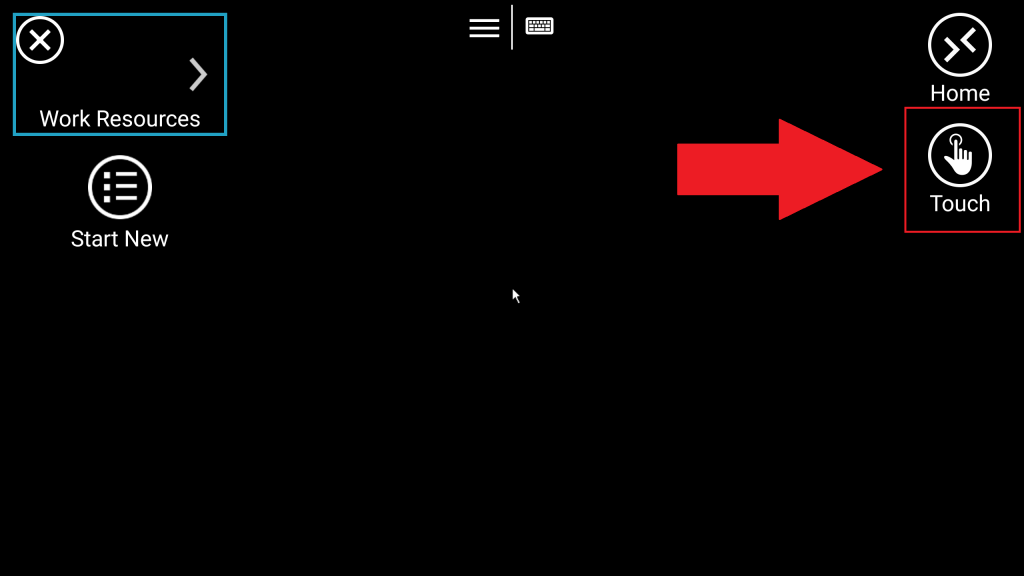Blog
Azure RemoteApp: Your Apps Anywhere
Do you love your Desktop Apps, but wish they could be mobile? In the current technology climate, most applications are going mobile to fuel the user on the go; and they’re going fast. Not all software developers have time to catch up and develop mobile applications with complete parity to their Desktop counterpart like the Microsoft Office Apps for Mobile. So what can you do to connect your stationary apps to your mobile users?
Microsoft Azure has provided the solution yet again with the Azure RemoteApp! RemoteApp is a cloud service from Microsoft that puts your programs in a virtual environment in the secure cloud. The virtual environments can then be accessed by the RemoteApp client, which is available not only on Windows, but Mac OSX, iOS, and Android. This allows your users to be productive almost anywhere!
To make an Azure RemoteApp, you’ll need an Azure subscription. You can sign up for a free trial worth $200 in Azure Credits at this link: https://azure.microsoft.com/en-us/free/
Once your account is configured, go into the Azure Portal (https://portal.azure.com/) and Search for RemoteApp
Double click and on the new blade, click Create
This will take you to another screen to configure your new Azure RemoteApp. Enter a name and select one of the preconfigured images available from the drop down. For this example I will choose the Office Professional Plus 2013 image.
Choosing Windows Server 2012 R2 will allow a Remote Desktop to a virtual server hosted in the cloud where you can install any program you wish to make mobile or more accessible. This is a great way to securely access Desktop Apps as a Mobile User.
Once your RemoteApp is provisioned, you can install the Client and start accessing your Apps! The Client is available for Windows, Mac OSX, iOS, and Android.
https://www.remoteapp.windowsazure.com/en/clients.aspx
Windows
Android
For Android, I highly recommend using the Touch Feature to take advantage of the integration between Android and Windows Touch Interfaces. This option is available from the hamburger menu at the top of the screen
Once you log into the client, you can begin using your new RemoteApps! I hope that today I’ve been able to show you this powerful feature in Azure that enables your Users to have Mobile Access to almost any Windows application. For more, check out the links below! Thanks for reading!
Azure RemoteApp
https://azure.microsoft.com/en-us/services/remoteapp/
RemoteApp Test Drive
https://azure.microsoft.com/en-us/trial/test-drive-remoteapp/
Pricing
https://azure.microsoft.com/en-us/pricing/details/remoteapp/
Beringer Associates, a Microsoft Gold Certified Partner, is here to support all of your CRM technology questions and issues. Please contact us today!