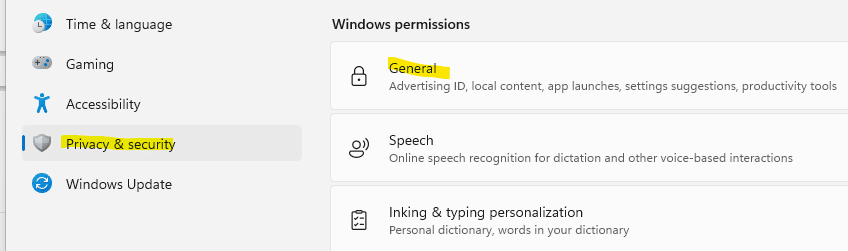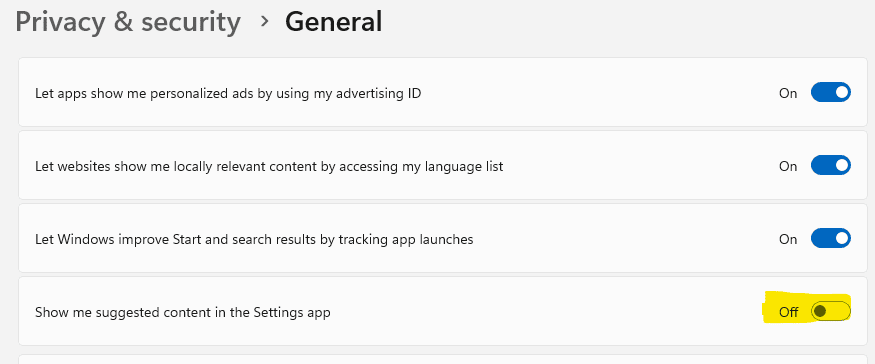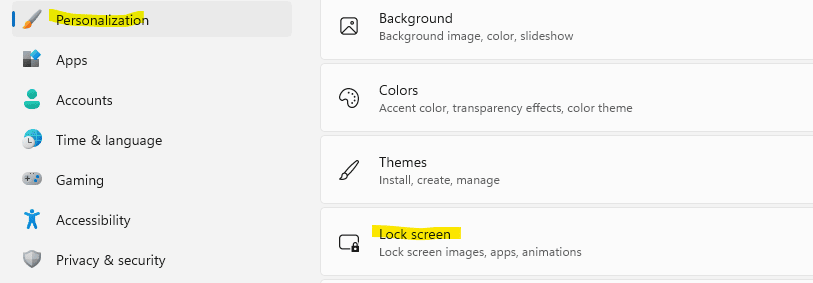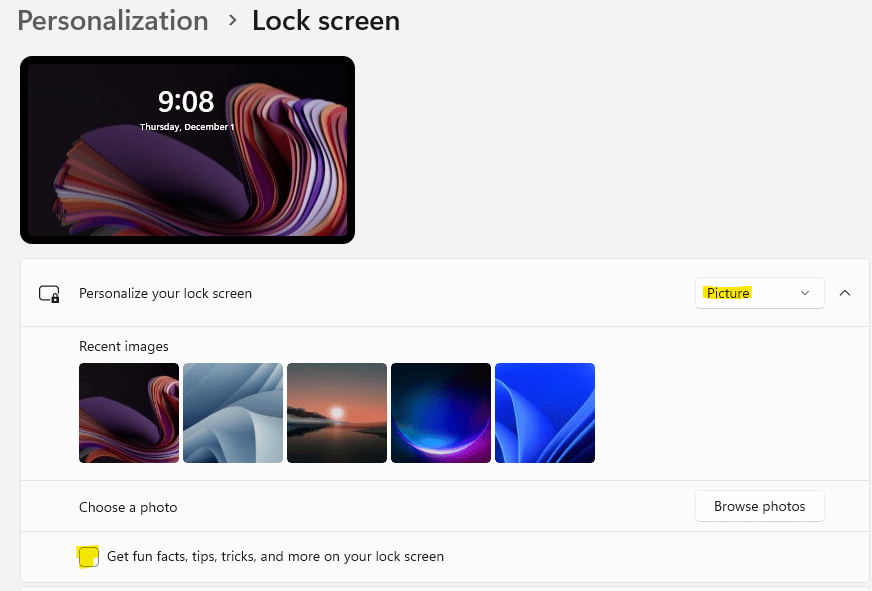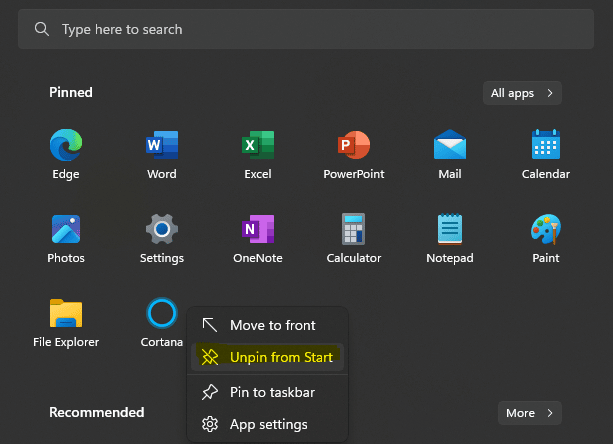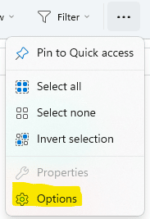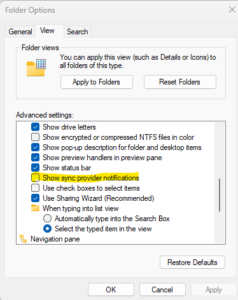Blog
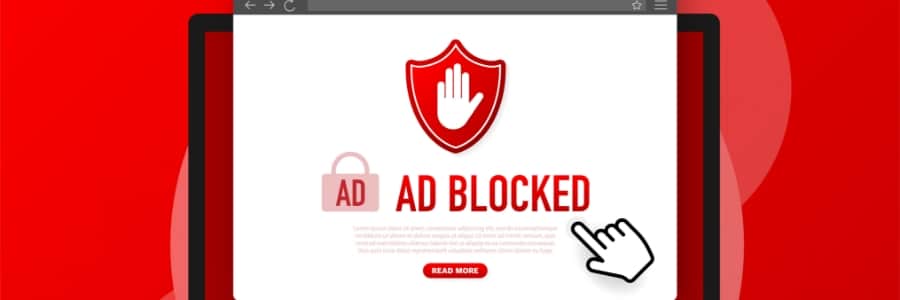
Disable Ads and Notices in Windows 11
Turn off suggested content in Settings
Microsoft will subtly suggest that you start using some of their services or products when you run certain apps that are built-in to the operating system. To disable this feature, go to:
Settings > Privacy & security > General
Slide the toggle to turn off “Show me suggested content in the Settings app”. Once this is disabled, you will stop seeing suggested content from the Settings app.
Disable system notifications
Windows 11 has been designed to send users notifications that mention other Microsoft products and “tips and tricks” for how to get the best performance out of these applications. Again, if you are not in interested in seeing these notices, go to:
Settings > System > Notifications > scroll down to Additional Settings
Uncheck the boxes next to:
- Show the Windows welcome experience after updates and when signed in to show what’s new and suggested
- Get tips and suggestions when using Windows
Unchecking the boxes will prevent Windows from showing these notices or offers.
Remove ads on the Lock screen
Even in the Lock screen, ads may be displayed based on your background settings. If you do not want to see such ads, go to:
Settings > Personalization > Lock screen > Personalize your background
- Select Picture or Slideshow, and choose the desired option.
- Scroll down and deselect the option “Get fun facts, tips, tricks, and more on your lock screen”
This will stop the ads on the lock screen.
Uninstall pins from the Start menu
Windows 11 comes with items pinned to the Start menu, as a way of subtly advertising additional products, services or apps from the Microsoft Store. Users can very simply click these icons and easily subscribe.
If you don’t want to see pinned items that you do not want or use, simply click the Start icon (blue squares Window) and right-click > Unpin From Start on the apps you don’t want.
Keep File Explorer ad-free
File Explorer is also used to advertise services like One Drive. Don’t want to see these ads? Go to:
File Explorer > three horizontal dots (ellipsis) menu > Options > View
Uncheck the box next to “Show sync provider notifications”.
This will stop the services ads in File Explorer.
Interested in more Windows 11 content? Check out some other blogs on this topic:
https://www.beringer.net/beringerblog/a-plethora-of-new-features-with-windows-11/
https://www.beringer.net/beringerblog/windows-11-missing-features/
Get in touch today!
Windows 11 has many valuable features that save time and increase efficiency, however, ads and notifications do just the opposite. Reading this blog is great starting point to disable ads and notices in Windows 11. Need more help with Windows 11? Give us a call today – our experts can assist with all aspects of using and managing Microsoft Windows 11.
Beringer Technology Group, a leading Microsoft Gold Certified Partner specializing in Microsoft Dynamics 365 and CRM for Distribution also provides expert Managed IT Services, Backup and Disaster Recovery, Cloud Based Computing, Email Security Implementation and Training, Unified Communication Solutions, and Cybersecurity Risk Assessment.