Blog

Dynamics 365 – Instantly Push New Users into Dynamics
Adding new users to Dynamics 365 can be a time consuming process due to the delays in users syncing from Azure and the Office 365 Admin Center to Dynamics 365. A process that would take minutes to complete but can take up to an hour depending on backend processes that run to see that user in Dynamics 365. This has been a struggle for administrators, especially when a user needs to be added quickly to Dynamics 365.
Now, through the Power Platform Admin Center, you have the ability to sync users instantly to Dynamics 365. This tool can also be used to force updates to users and troubleshoot user access issues. Below are the steps on how to sync users instantly to Dynamics 365.
After the user is created in azure/office 365, log into the Power Platform Admin Center using a Dynamics System Admin or Global Admin account depending on the type of user you are adding. This can be accessed through the following url.
https://admin.powerplatform.microsoft.com/environments
From here, select the environment where you would like to add the user to. On the right side of the environment’s page, there is a section call “Access.” Click on “See All” under the “Users” section.
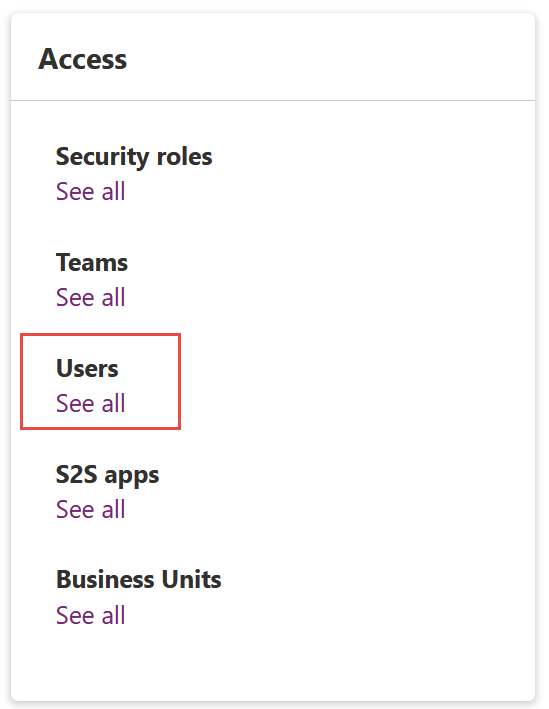
On the following page, click the “Add User” button in the top left of the ribbon.
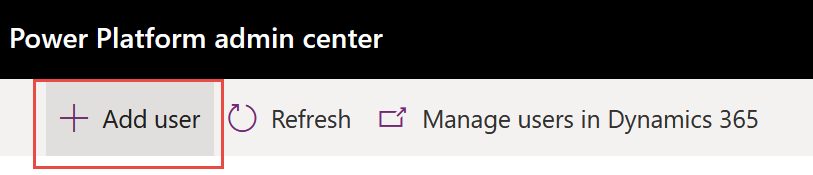
A quick create box will pop up on the right side of the page. In the search box, start typing the name of the user or the user’s email and it will display results to choose below. You can only add one user at a time from here. Click the “Add User” button and this will add the user to the organization.
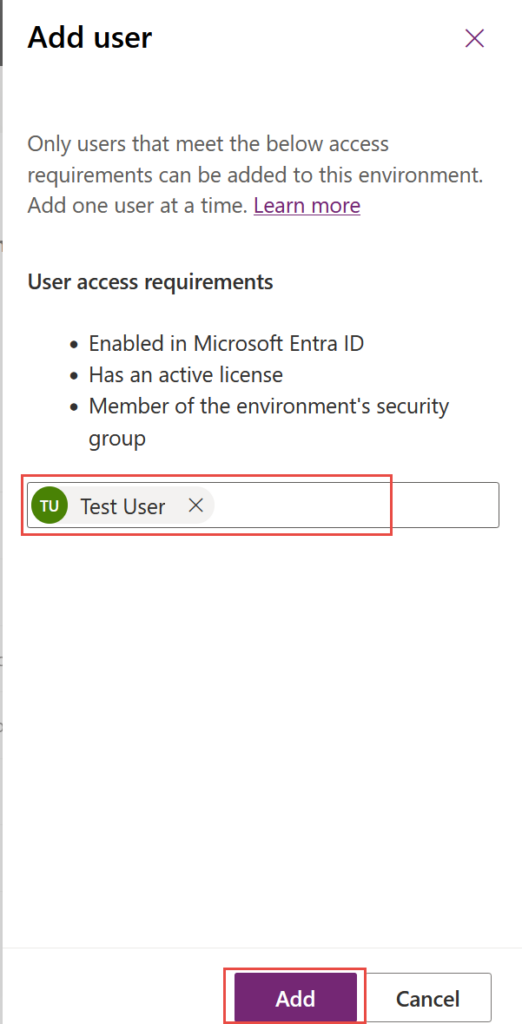
In the next screen, you can add the security roles to the user for the org. Once you save the record, everything will update into the Dynamics 365 organization.
This area can also be used to diagnose user issues or update a user instantly in Dynamics 365. On the user screen, search for the user that is experiencing issues or need updating. For example, the user’s name changed or they are having access issues in Dynamics but are configured correctly. Click the check box next to the user then in the top ribbon, click on the “Refresh User” button. This will pull all the fields and settings from Azure to the user record in Dynamics 365.

If you are still experiencing issues with the user, you can use the user diagnostic tool found on the ribbon. This will verify the user is allowed to sign in, has an active license, is a member of the environment’s security group and has security roles assigned. If there are any issues, it will alert you to it and display what needs to be fixed. In the below example, the user is missing security roles. These would need to be added before the user can have access to the environment.
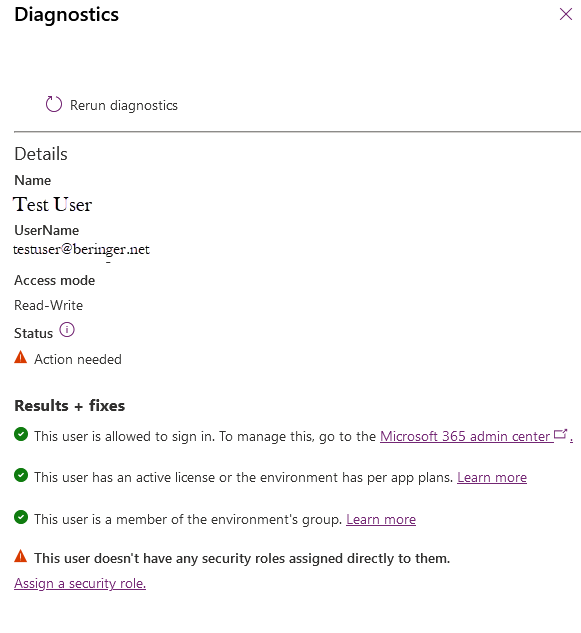
Give us a call today!
Interested in learning more about Beringer Technology Group’s support and development services for Microsoft Dynamics 365 and Power Platform? Read our Cloud Applications page for details!
At Beringer, we go beyond traditional IT support – we are strategic partners, dedicated to helping businesses thrive in the digital age. Let us navigate the complexities of your IT infrastructure, allowing you to focus on what you do best – driving innovation and achieving your business objectives. Partner with Beringer Technology Group, and together, let’s build a foundation for sustained success.
Beringer Technology Group, a Microsoft Solutions Partner for Business Applications specializing in Microsoft Dynamics 365 and CRM for Distribution also provides expert Managed IT Services, Backup and Disaster Recovery, Cloud Based Computing, Email Security Implementation and Training, Unified Communication Solutions, and Cybersecurity Risk Assessment.




