Blog
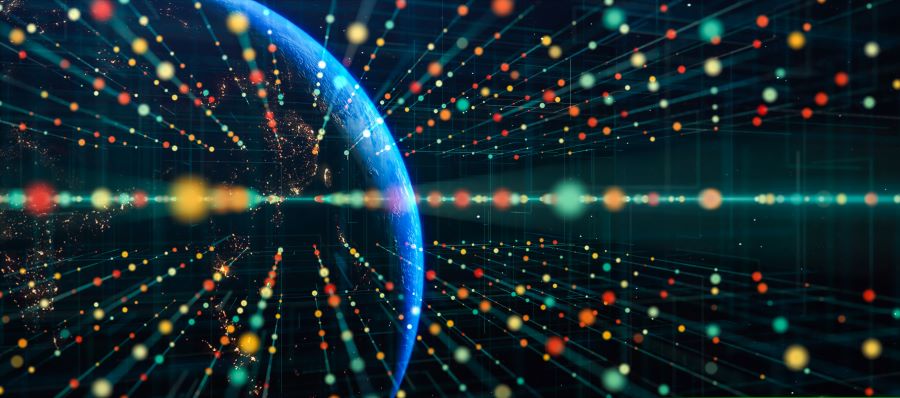
Easily resolve common printing problems
Printers have become indispensable tools in both homes and offices, simplifying the process of transforming digital documents into tangible copies. However, as with any technology, printers can sometimes experience issues that hinder their smooth operation. Fear not! In this comprehensive troubleshooting guide, we will walk you through the most common printer problems and provide practical solutions to get your printer up and running again.
Check the Basics
Before delving into complex troubleshooting steps, always start with the basics:
- Ensure the printer is powered on and connected to a functional power source.
- Check all cables and connections to verify they are properly connected.
- Confirm that the printer is connected to your computer or network through the appropriate means (USB, Wi-Fi, Ethernet).
Paper Jams
Paper jams are one of the most frequent issues you will see. If your printer stops working and displays a paper jam error message, follow these steps:
- Power the printer down and pull out the power cord.
- Open all access points and carefully remove any jammed paper, avoiding tearing it.
- Realign the paper stack in the tray and ensure it is not too full or too tight against the guides.
- Reconnect the printer and turn it back on.
Slow Printing or Low Print Quality
If your printer is printing at a snail’s pace or producing low-quality prints, try the following:
- Check the print settings on your computer. Ensure the selected print quality and paper type are appropriate for your needs.
- Update the printer driver to the latest version from the manufacturer’s website.
- Clean the printer heads or perform a nozzle check to ensure proper ink distribution.
- If using a wireless connection, check your Wi-Fi signal strength or consider using a wired connection for faster printing.
Printer Offline or Not Responding
A common frustration is when the printer appears to be offline or unresponsive. Try these steps:
- Check the printer’s display panel or status lights for any error messages.
- Power cycle the printer, and then your PC, to re-set the connection.
- Verify that the printer’s IP address or network settings are correct and consistent with your network configuration.
Print Spooler Errors (Windows)
If you encounter issues with the print spooler, which manages print jobs in Windows, follow these steps:
- Press “Windows + R” to open the Run dialog, then type “services.msc” and hit Enter.
- Locate the “Print Spooler” service, right-click it, and select “Restart.” c. If restarting doesn’t work, try stopping the service, clearing the print queue (found in the “C:\Windows\System32\spool\PRINTERS” folder), and then restarting the service.
Ghosting or Smudging on Prints
Ghosting (faint duplicate images) or smudging on prints can be resolved with the following steps:
- Consult your user manual to make sure you are using the right type of printer paper for your device.
- Check if the toner or ink cartridges are low and replace them if necessary.
- Clean the printer’s drum or printhead, as debris buildup can cause these issues.
Reach out to Beringer today!
By following these troubleshooting tips, you can tackle most common printer issues with confidence. Remember to start with the basics and proceed step-by-step to identify and resolve the problem effectively. However, if you encounter persistent printer problems despite attempting these solutions, don’t hesitate to seek professional assistance from the printer manufacturer’s support team.
Beringer Technology Group, a leading Microsoft Partner specializing in Microsoft Dynamics 365 and CRM for Distribution also provides expert Managed IT Services, Backup and Disaster Recovery, Cloud Based Computing, Email Security Implementation and Training, Unified Communication Solutions, and Cybersecurity Risk Assessment.




