Blog
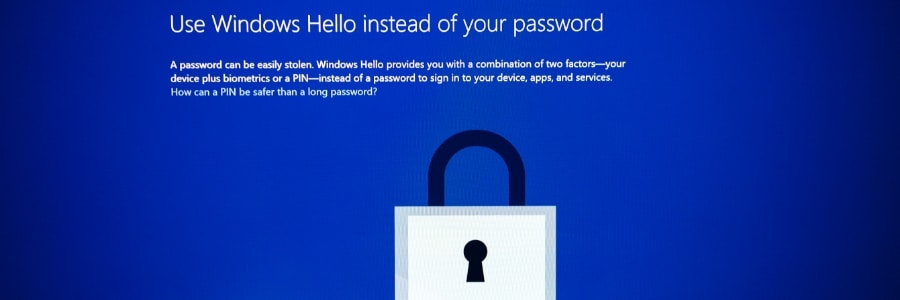
Hassle-free login w/ Windows Hello (Windows 11)
Navigating your Windows 11 portal can be cumbersome, particularly when tasked with recalling and inputting intricate passwords incessantly. However, a beacon of respite shines forth: Windows Hello. This solution offers unfettered entry through streamlined biometric authentication methods like facial recognition or fingerprint scanning. This walkthrough demonstrates the configuration of Windows Hello in Windows 11, bestowing the convenience of biometric authentication upon you.
Setting up Windows Hello in Windows 11
Here is a thorough breakdown of the Windows Hello setup process in Windows 11:
- Access Settings: Click on the Start button and select the Settings gear icon (or press Win + I) to open the Settings menu.
- Accounts: Within Settings, click on “Accounts” to access the account-related options.
- Sign-in options: From the left sidebar, select “Sign-in options.”
- Windows Hello: Under the “Sign-in options” section, locate the Windows Hello options.
- Set Up: Click on the “Set up” button corresponding to Windows Hello.
- Authentication: Follow the on-screen instructions to set up your preferred biometric authentication method. You can choose between facial recognition or fingerprint scanning, depending on your device’s capabilities.
- Capture: If setting up facial recognition, the system will guide you through capturing your face from different angles. For fingerprint scanning, you’ll be prompted to place your finger on the scanner for registration.
- Completion: Once the setup process is finished, Windows Hello will be activated as your authentication method.
- Testing: You might be asked to test the newly set up Windows Hello. This ensures that the biometric authentication is working correctly.
- Proceed with use: From now on, you can use Windows Hello to log in to your Windows 11 computer without needing to type in a password. Simply let your biometric authentication method grant you access.
Please note that you’ll need a camera and/or fingerprint scanner if you choose to set up facial recognition and fingerprint scanning as touched upon in the notes above.
Afterwards, it is encouraged to test by logging out of your computer and then logging back in. When you reach the login screen, Windows Hello should automatically detect/request your option of choice: face, fingerprint, or PIN code and log you in.
Benefits of using Windows Hello
Using Windows Hello offers several benefits such as the following:
- Convenience Unveiled: Windows Hello unfolds a seamless and user-friendly approach to gaining entry into your Windows 11 domain, employing biometric authentication techniques such as facial recognition and fingerprint scanning. This eradicates the necessity to commit complex passwords to memory and engage in typing marathons.
- Enhanced Security: Biometric authentication techniques transcend the security of conventional passwords. Facial recognition and fingerprint scanning establish an exclusive and intricate mode of identity verification, considerably diminishing the vulnerability to unwarranted access.
- Effortless Entry: Embrace swift access with Windows Hello, negating the need to grapple with passwords or PINs. A mere gaze into the camera or the touch of a fingerprint propels you into your computing realm.
- Password-Free Ease: Windows Hello nullifies the irksome chore of recalling and inputting passwords. The advantages are especially pronounced for intricate passwords that tend to elude memory.
- Dual-Layer Protection: Biometric authentication augments your device’s security. Even if an individual procures your password, the safeguard of biometric data remains an impervious obstacle to access.
- Tailored Experience: Windows Hello’s personalized recognition ushers in a uniquely tailored computing journey. The device adjusts settings based on the user, embodying a bespoke encounter.
- Time-Efficiency: Biometric login expedites the process, outpacing the traditional password input. This temporal advantage becomes particularly evident during frequent and repetitive device access.
- Accessibility: Biometric authentication extends a helpful hand to individuals with disabilities that impede traditional password input.
- Encouragement of Robust Passwords: Employing biometric data for logins often encourages the selection of robust and intricate passwords for various online accounts, fortified by the knowledge that frequent manual inputs are unnecessary.
- Innovation: Embracing Windows Hello underscores the seamless assimilation of pioneering technology into everyday tasks, heightening the user experience across the board.
- Data Encryption: Windows Hello frequently joins forces with device encryption, fortifying data protection with an added layer of security.
- Remote Gateway: Certain Windows Hello-enabled devices extend remote access authorization, notably advantageous for IT departments overseeing devices in a corporate environment.
In essence, Windows Hello ushers in a fusion of convenience and security, revolutionizing how you interact with your Windows 11 system, all the while upholding a robust shield for safeguarding your data and ensuring your privacy through the use of modern technologies.
Reach out to Beringer today!
IT Managed Services and Cybersecurity are a few key areas for our team here at Beringer. Don’t tackle these various tasks alone, schedule a consultation with our team to review your network’s infrastructure at your convenience!
Beringer Technology Group, a leading Microsoft Partner specializing in Microsoft Dynamics 365 and CRM for Distribution also provides expert Managed IT Services, Backup and Disaster Recovery, Cloud Based Computing, Email Security Implementation and Training, Unified Communication Solutions, and Cybersecurity Risk Assessment.




