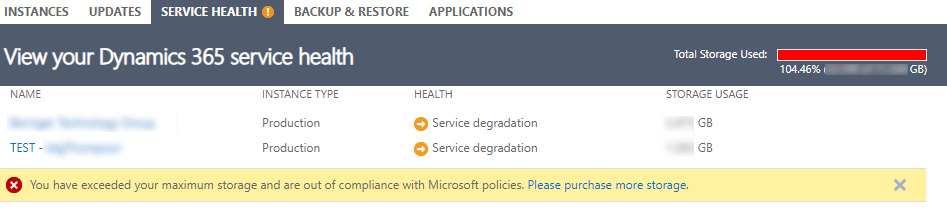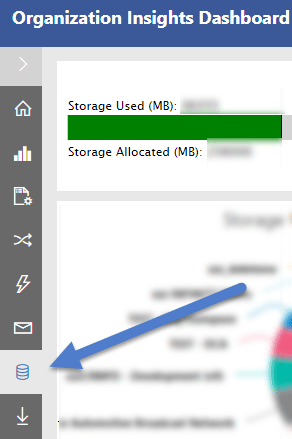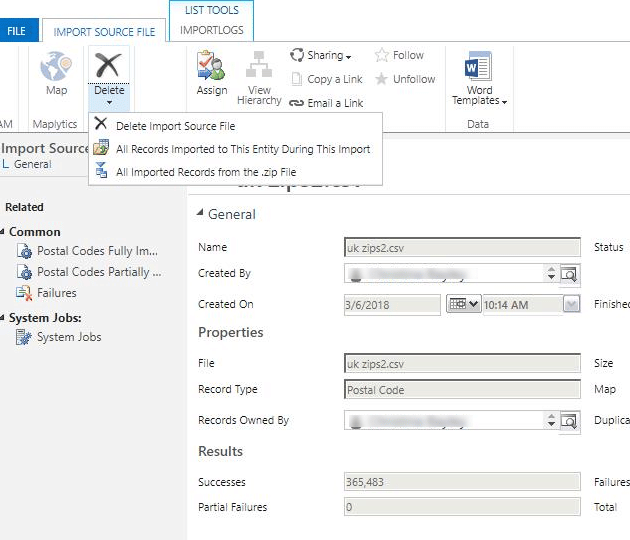Blog

Do You Import Data into Dynamics 365 from Excel? Are You Running Out of Storage?
Importing data into Dynamics 365 from Excel can be a beautiful thing. It can be used for smaller implementations where you have a well managed, small data set. It can also be used to import data to supplement and enrich your existing data. The process can seem a bit cumbersome to set up your data maps, but once you set them up you can use them again if you save them.
Everything is great!
You’ve embraced and mastered using the Data Import feature in Dynamics. You’ve imported several spreadsheets collectively containing hundreds of thousands of records. Your Dynamics 365 data shines and finally your users appreciate your efforts because you’ve given them the data they need to do their jobs more effectively and efficiently.
And then the storm hits…
Then one morning you get a message that you’ve exceeded your maximum storage. Your users are complaining about extreme system slowness. You check your Service Health in the Admin Center. You immediately see “Service degradation” in your orgs and that you need to purchase more storage. But the system isn’t that old! How can this be? You know that additional storage is something that your boss is not going to want to pay for without logical reasoning and research to backup the purchase. Your users are complaining and you need to do something FAST!
HELP!
The first thing you do is check your Organization Insights Dashboard and click on the Database icon. This gives you a great overview of your Top Tables by size and by Row Count. Sometimes they coincide with each other and sometimes they don’t. In this case they do and they show a table called ImportDataBase as the top offender. You know you don’t have an entity with this name in your system so you check your system jobs but you can’t find anything there either.
What happened?
Remember all those imports that you did? Did you know that the file that you uploaded is stored in your Dynamics 365 database and takes up (valuable) storage? You can view all of your Imports under Settings under Data Management. Within each record you have different delete options. If you want to get rid of the import file, in this case a csv file, select the first option. You can also achieve this by simply deleting the Import record from the view. Doing this does not affect the records that you imported – they will remain in tact.
Now what?
Once you get rid of your import files, you will see your storage decrease. Believe it or not, these files take up a lot of space, especially if they contain a lot of records/rows. It is best to get into the habit of deleting these as soon as you complete and are satisfied with your import.
Need help managing your Dynamics 365 storage? Not sure where to find or how to setup Organization Insights? Looking for alternative methods to import data? We can help with all of that and MORE! Please do not hesitate to contact us at 800.796.4854.
Beringer Technology Group, a leading Microsoft Gold Certified Partner specializing in Microsoft Dynamics 365 and CRM for Distribution. We also provide expert Managed IT Services, Backup and Disaster Recovery, Cloud Based Computing and Unified Communication Systems.