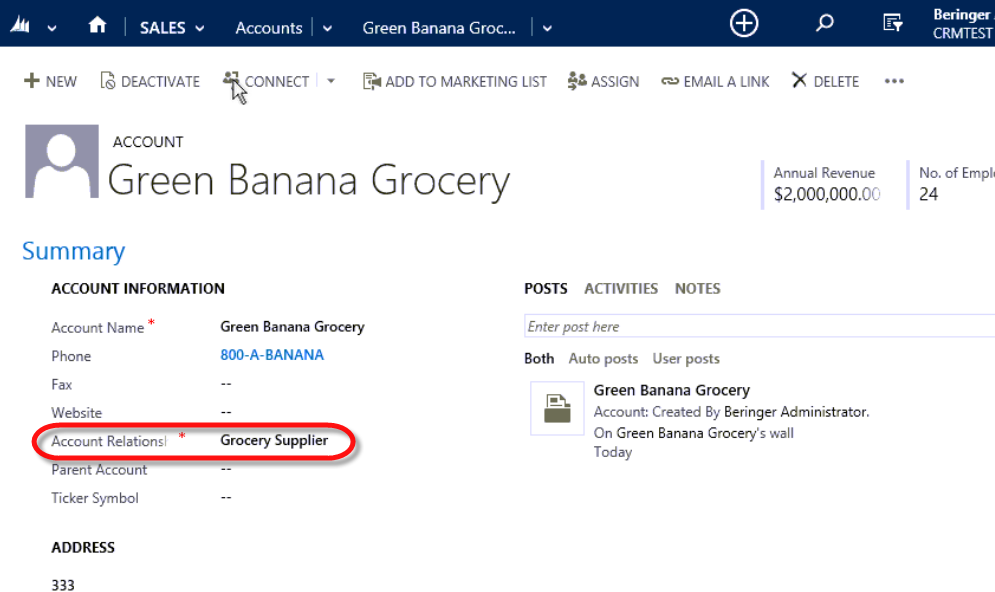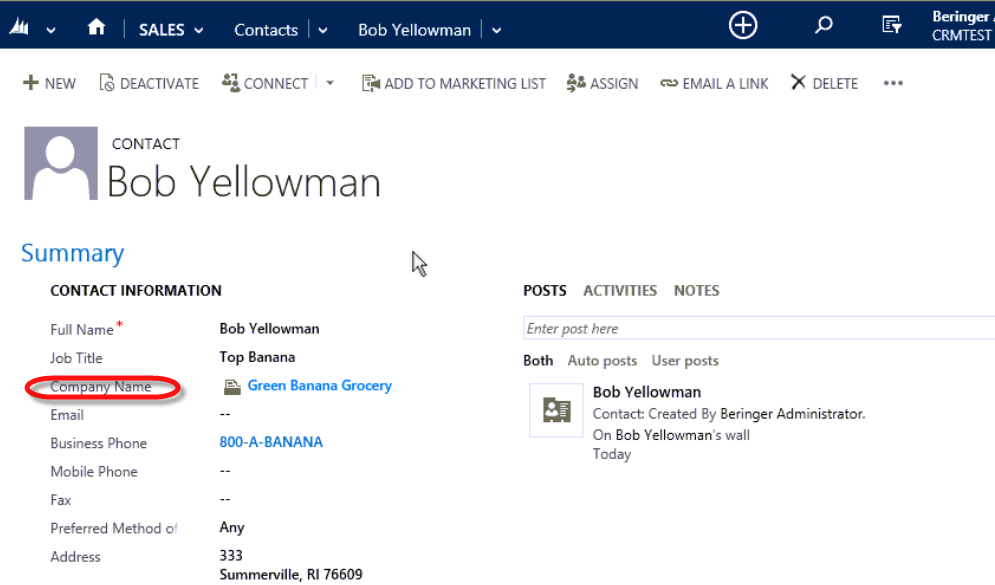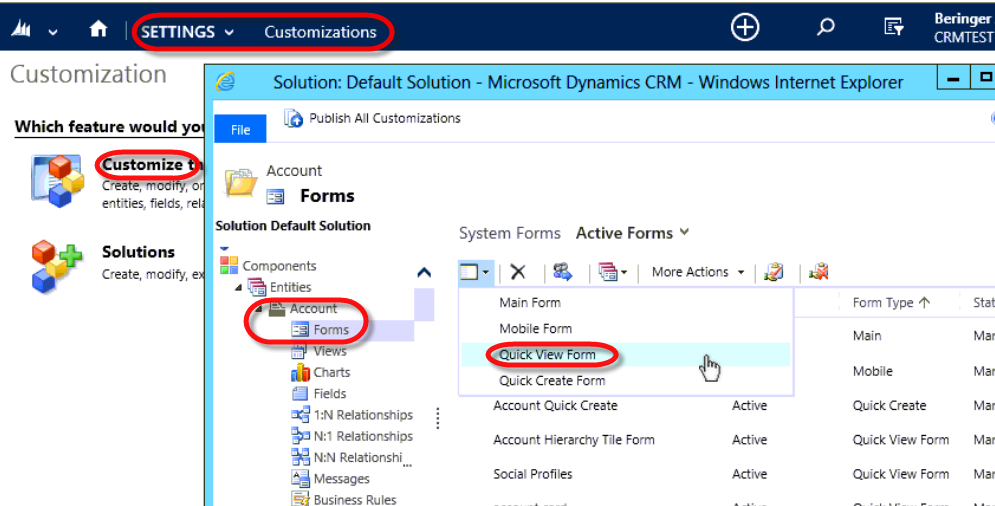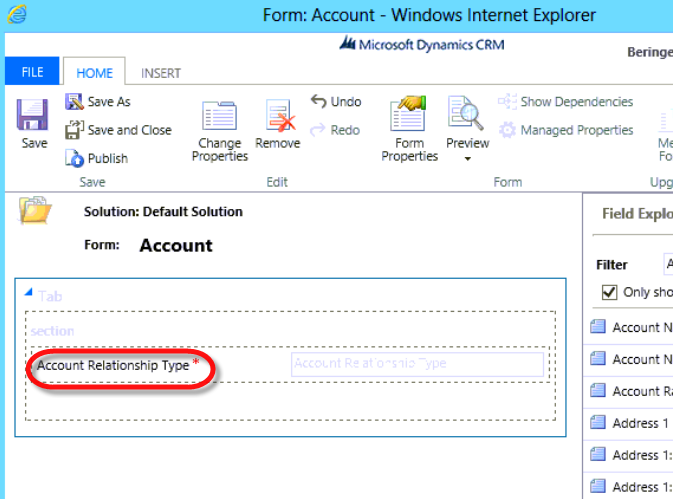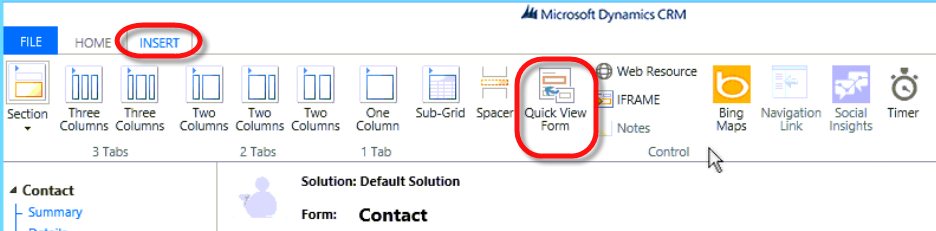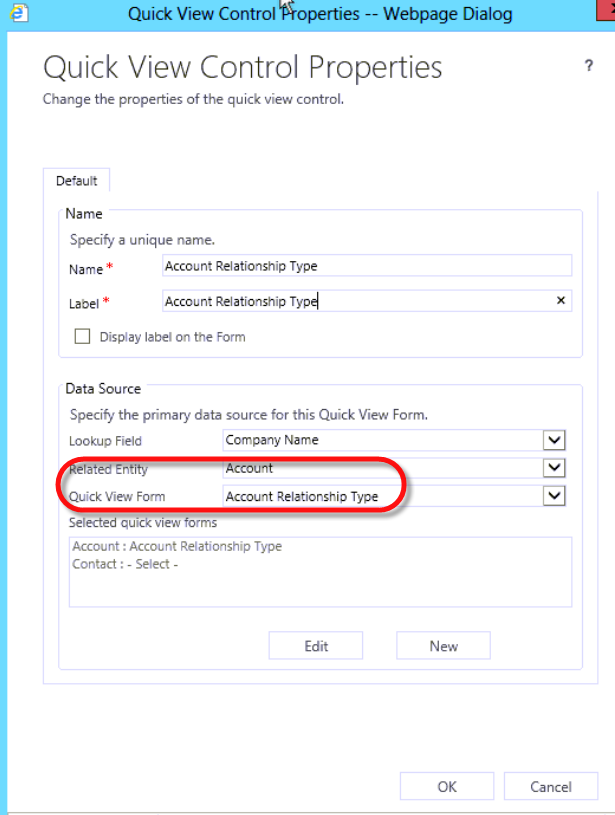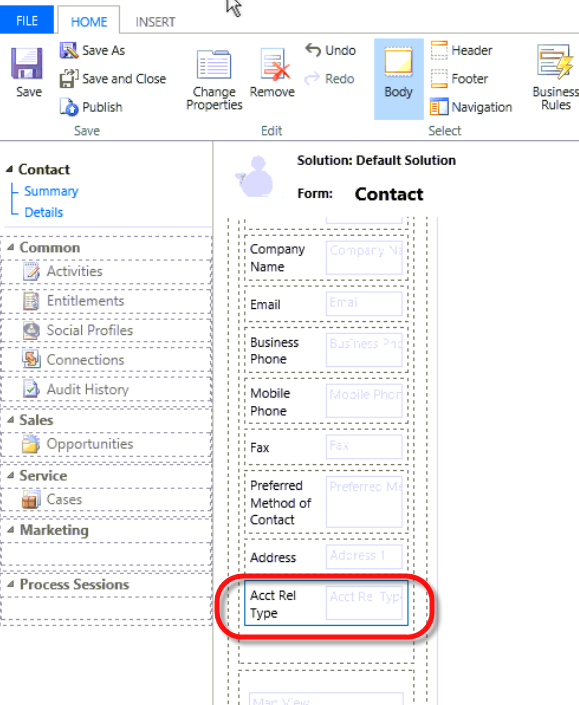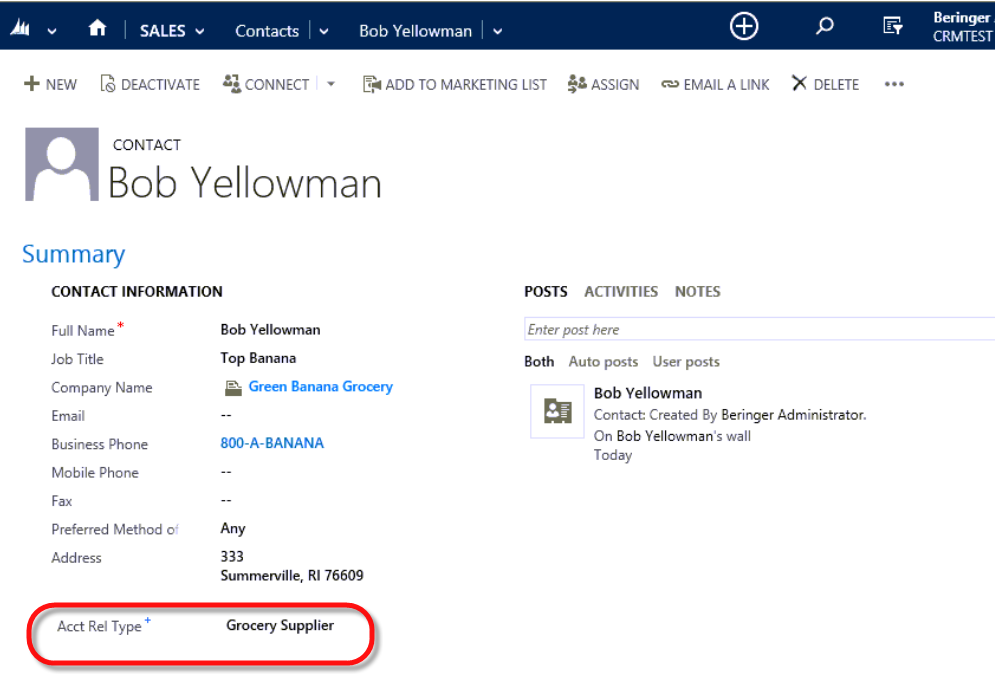Blog
Microsoft Dynamics CRM 2013 – Display one or more Fields from one Entity Form on Another
Let’s say you want to show a few fields from one entity form on another. For example, your sales people would like to see the Relationship type of the parent Account, on a Contact form – a detail that saves the sales people the extra clicks of having to switch to the Account form to check.
In CRM 2011, this required customization (scripting) to accomplish this task. In CRM 2013/2015, this can be accomplished by creating a new entity form under the Account – Relationship Type View. This new mini-form can then be brought into the Contact form. When the user views the Contact form, the current values for the fields from the mini-form will be displayed.
In the example below, we have a company (very originally) named “CRMTEST”. CRMTEST company has Accounts in their CRM that are Grocery Suppliers, Non-perishable Suppliers and Office Supplies Vendors. Currently, their Contact form shows the details about the contact, including the parent company, but does not show the relationship type of the contact’s employer. The users at CRMTEST want to see the type of company shown on the contact form to save the extra click to view the parent company for that information.
Account form with Account Relationship field circled:
Contact form showing Company Name, but no information about the relationship type:
So, how do we bring the Relationship Type field from the parent Company onto the Contact form? It’s just a a few steps!
First, go into the customizations area and edit the Account Views and create a Quick Create Form:
On the Quick View Form, add in the Account Relationship Type field, save, close and publish the changes:
Then, go to the forms area under the Contact entity, open the main form, and from the ribbon menu, select Insert > Quick View Form. Fill in the Quick View Control Properties to show the Related Entity = Account and Quick View Form created in the last step.
Verify that the new field is now placed on the Contact form, save and publish.
Now go back to one of the contacts, view the form with the new field:
If you need assistance with this process, Beringer would be happy to assist. Please contact us here.