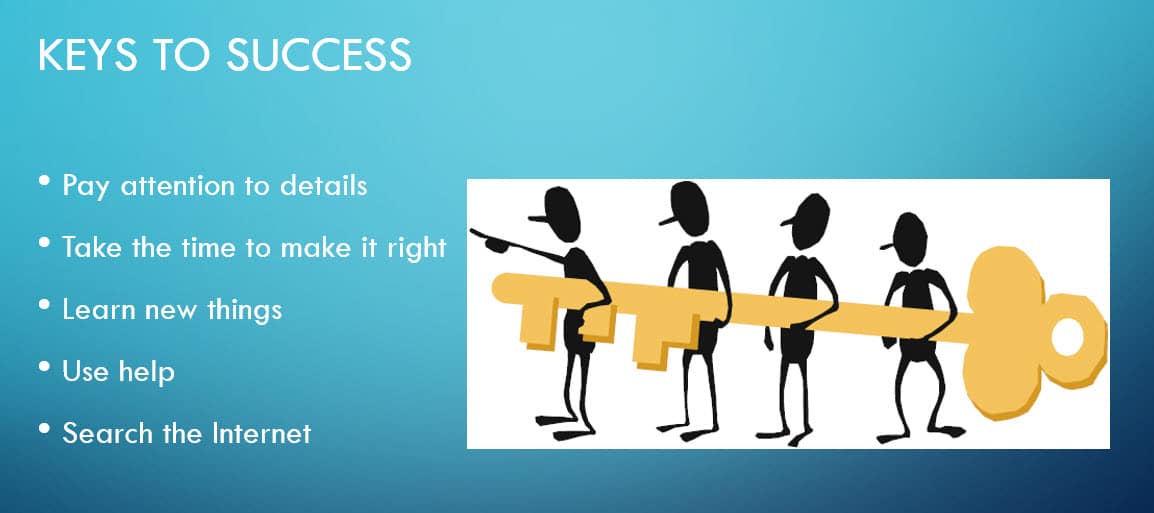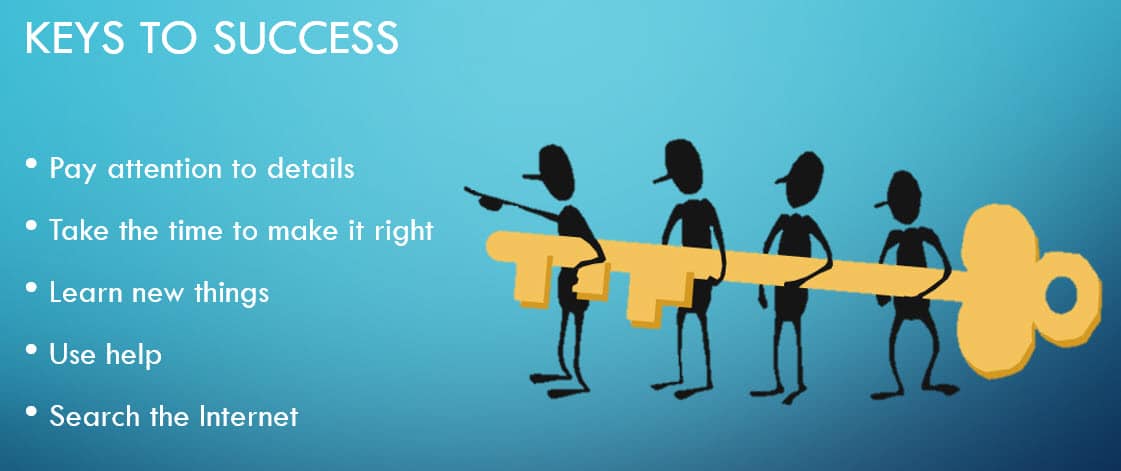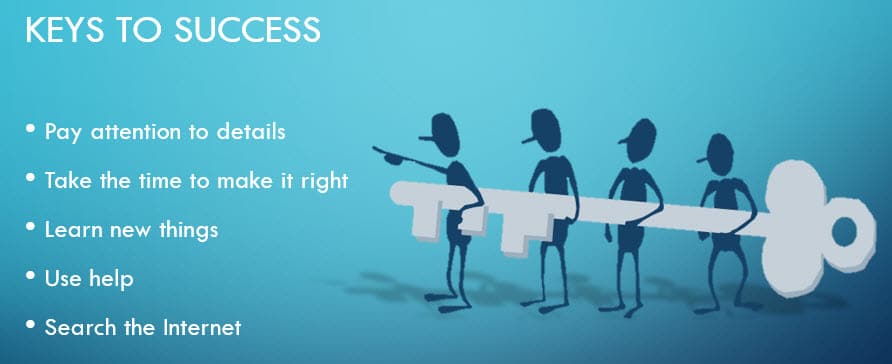Blog

Picture Editing in PowerPoint and Other Office Apps
What are your pet peeves when it comes to presentations? We’ve all sat through presentations with bad PowerPoint slides. Sometimes it’s hard to listen and follow the speaker because you’re too focused on the slide. There are several things that can lend to a bad presentation. Two of my biggest pet peeves, when it comes to PowerPoint slides, are too much wording put on a single slide and pictures with white backgrounds. When you have too much wording, slides can become busy and your message can get quickly lost. When you add images and don’t take the time to remove the background, it just looks unprofessional.
You can really enhance your presentation by adding images. Not only do you need to add the right image based on your slide content, but you should do your best to stay consistent throughout the presentation. I may be showing my age here, but I remember clip art that was embedded directly into office applications. This was before it became seamless to search online from within the application; back when Clippy would provide you with help to add your favorite Screen Beans.
Picture editing is very easy and can be done from within the office application. Simply removing a background from an image can take a PowerPoint slide from this:
To this:
How Do I Do This?
Once you insert the image into PowerPoint and you have it selected, you’ll see a tab in the ribbon under Picture Tools called Format. Click on this tab to access the picture editing tools. From here you can click on the Remove Background button to make your images transparent. You can also use the Set Transparent Color option under Color and use the eyedropper to make your image transparent. Depending on where your image came from, the Set Transparent Color option will sometimes leave a white outline around the image itself.
You can really do a lot of fun stuff to enhance your image. You can apply Corrections and Artistic Effects or even change the Color of your image. Since you’ve removed the background, if you add a shadow or reflection (available under Picture Effects), it will be a shadow or reflection of the image that remains. Pretty cool, huh?
Helpful Hints
For images that require a lot of refinement, don’t keep switching back and forth between “Mark Areas to Keep” and “Mark Areas to Remove” after 1 or 2 clicks on the image. Start with one or the other and click several places before switching. You’ll notice that as you click the areas to keep/remove, the image will adjust. Once you’ve clicked all the areas that you want to keep/remove, you can switch to the other option and continue until the image is as you want it.
If you need to reset the image and start over, you can click “Discard All Changes” or use the “Reset Picture” option back on the Format ribbon. Zoom can also be very helpful with more complicated images.
Other Tips
Use the design center. AI has come a long way and as simple as it may be, the design center can analyze your slide content and offer slides suggestions that look very professional. Simply access it from the Design tab in the ribbon and click ‘Design Ideas’. It will give you several different design ideas that you can choose from.
SmartArt is another great tool that is simple to use and can take your presentation to the next level. When you add SmartArt, you can edit the text on the left in an easy to use bulleted list. One of the great things about SmartArt is that once you add it, you can easily change the format going forward without having to retype any of your text.
These features are available across other Office apps as well, such as Word. If you need Office training, we can help! Please do not hesitate to contact us at 800.796.4854.
Beringer Technology Group, a leading Microsoft Gold Certified Partner specializing in Microsoft Dynamics 365 and CRM for Distribution. We also provide expert Managed IT Services, Backup and Disaster Recovery, Cloud Based Computing and Unified Communication Solutions.