Blog
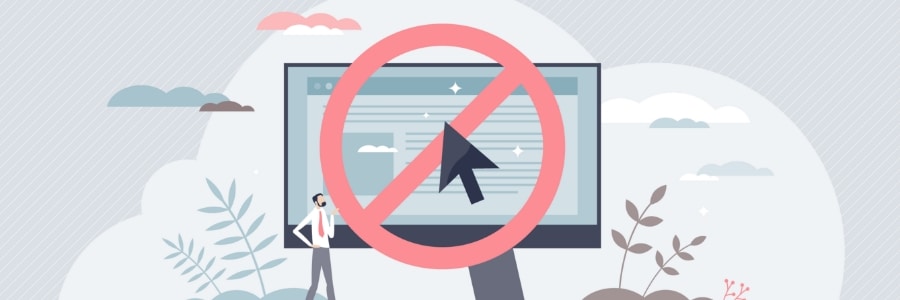
Steps you must take to use web browsers securely
Visiting unsecure sites and consequently getting your device infected with malware is not the only way you may be jeopardizing your business’s data when surfing the web. Among other things, you might also be letting adware and browser trackers run amok in your browsers. To protect your business, follow these steps.
Install anti-malware software
Browsers are now programmed to block web pages of most malicious sites, i.e., websites that deliver malware to your IT systems. However, even the most advanced browser can’t block every risky site, especially if a site is legitimate but has been turned into an unwitting mule for malware. Since malware infections via web browsing appear to be inevitable, you must install anti-malware software on every device you and your employees use for work. It’ll guard you against known viruses, worms, and other malicious software that are designed to steal your data and wreak havoc on your IT systems.
Disable saved passwords
All of the web browsers offer some kind of built-in password manager to save your usernames and passwords. Given how many accounts we all have it’s an obvious feature, but it also represents a danger, especially if the laptop is lost or stolen. Stored credentials on your PC can be stolen by malicious software because login/password information is not that well protected. That’s why there are so many password managers out there.
- In Chrome – Open settings, select Passwords, and uncheck Offer to Save Passwords and Auto Sign-in.
- In Firefox — Click the Menu button, then select Preferences. Select Privacy & Security on the left pane. Scroll down to Logins and Passwords and select the Saved Logins button.
- In Edge — In Microsoft Edge, select Settings and select Passwords & Autofill, then use the toggle to turn off all three functions.
Install ad blockers
While most online ads are benign, some contain widgets that send your data to third parties that can then send you more targeted ads based on the data gleaned about you. Clicking on some of these ads can bring you to malicious sites. Thankfully, you can use ad blockers to keep suspicious pop-up, rollover, and banner ads from showing up on your browsers.
Get security browser extensions
We’re going to start off contradicting ourselves, as suggestions #1 and #2 directly contradict each other. The call is yours to make. Browser extensions or add-ons are small plug-in applications to add functionality to your browser. All three have hundreds if not thousands of extensions for a variety of actions.
Among them are security and privacy extensions to protect your online privacy and security. They range from blocking access to known malicious websites to enabling HTTPS for everything to blocking cookies and IP addresses.
The Electronic Frontier Foundation (EFF), a nonprofit organization dedicated to protecting privacy and security recommends HTTPs Everywhere, in part because it created it. HTTPs Everywhere lives up to its name by forcing the browser to use HTTPS instead of the default, unsecured HTTP.
The EFF also makes Privacy Badger, which learns about and blocks secret trackers that track you across the web and even on different devices as you use your browser. It can be set to block all trackers, including cookies. Finally, the EFF makes and promotes uBlock Origin, an ad and tracking blocker. It stops ads on a page from loading so it makes the browser faster.
One last extension to consider is LastPass Password Manager, a password manager that lets you store all your passwords safely and gives you secure access from every computer and mobile device.
To access the plugins/extensions library of your browser:
- In Chrome – Select the Menu from the upper right (three dots), go down to the More Tools sub menu and select Extensions.
- In Firefox – Select the Menu from the upper right (three lines) and go down to Add-ons. You will be connected to the extension store.
- In Edge – Select the Menu from the upper right (three dots), go down to the Extensions option. You will see a link that says “Get extensions from Microsoft Store.”
The simple act of browsing the internet has become fraught with peril. Do you have sufficient defenses to keep your data safe? And would you like a more comprehensive security system for your business? Our IT specialists can help you fight off cyberthreats. Let’s talk about your business requirements today.
Give us a call today!
Beringer Technology group can help your employees navigate the ever-changing security threats on the internet. Reach out to Beringer Technology Group today. We can help evaluate your current cybersecurity posture with our Cyber Security Risk Assessment Solution, and implement the right security solutions for your organization.
Beringer Technology Group, a leading Microsoft Gold Certified Partner specializing in Microsoft Dynamics 365 and CRM for Distribution also provides expert Managed IT Services, Backup and Disaster Recovery, Cloud Based Computing, Email Security Implementation and Training, Unified Communication Solutions, and Cybersecurity Risk Assessment.




