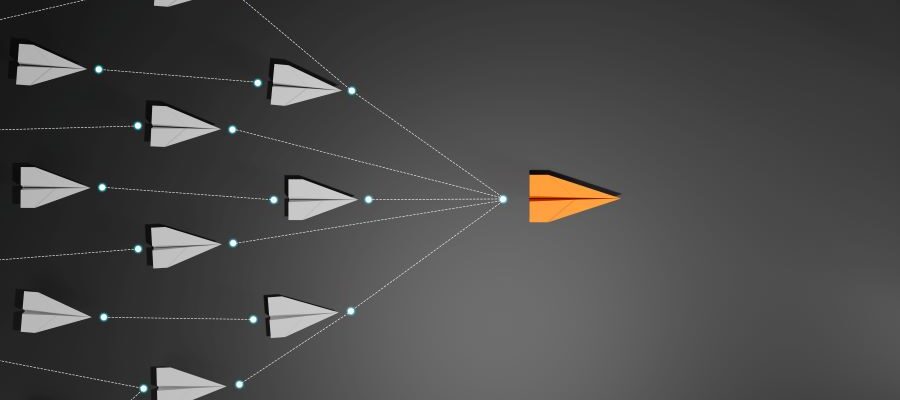Blog
June 2025 Newsletter – Transform Your Business: Efficiency, Security, and Innovation Await!
Discover how Digital Transformation with Microsoft Azure & robust cybersecurity can revolutionize your industry. Here’s the link to our June 2025 Newsletter. Contact our team today if you would like to discuss any of the technologies featured in our newsletter.…
Read MoreSharpening Focus: Why Outsourcing IT is Smart in a Recession
Economic downturns force businesses of all sizes to scrutinize every expense. While it might seem counterintuitive to add a new cost like outsourced IT services, a closer look reveals why it can be a remarkably smart move for small and…
Read MoreStreamlining Innovation and Efficiency: How Microsoft Azure Powers Modern Life Sciences Operations
Life Sciences is a rapidly evolving area of work and research, with pressure on leaders to accelerate drug discovery, optimize manufacturing processes, ensure stringent compliance, and ultimately deliver life-changing therapies. In this environment, technology isn’t just an enabler; it’s a…
Read MoreCybersecurity in Manufacturing: Turning Challenges into Opportunities
The Current Risk Landscape U.S. manufacturers face a multitude of cybersecurity challenges that threaten their operations, reduce productivity, and jeopardize their intellectual property and data. For the past two years, the manufacturing sector has been the most targeted industry for…
Read MoreApril 2025 Newsletter – How are the new tariffs affecting your SMB?
Good News from the team at Beringer Technology Group! Here’s the link to our April 2025 Newsletter. Contact our team today if you would like to discuss any of the technologies featured in our newsletter. Beringer Technology Group, a Microsoft Solutions…
Read MoreTech Trade Shows: Looking for Leads and Mining for Gold in the Digital Age
If you’re looking for leads, technology trade shows aren’t just about flashing screens and buzzwords. They’re strategic battlegrounds for lead acquisition, partnership building, and staying ahead of the innovation curve. But, like any powerful tool, they can be a gold…
Read MoreWhat is a Managed Services Provider (MSP) and Why Your Business Needs One
Are you spending more time fixing “tech” problems than running your business? With the ever-increasing dependence on technology to ensure business growth and success, a 360-degree strategy around its deployment and support is paramount. As a company experiences growth, especially…
Read MoreMarch 2025 Newsletter – Could a vCIO improve your technology strategy?
Good News from the Beringer Team! Here’s the link to our March 2025 Newsletter. Contact Beringer Today if you would like to discuss any of the technologies featured in our newsletter. Beringer Technology Group, a Microsoft Solutions Partner for Business Applications, specializing in Microsoft…
Read MoreThe vCIO Secret: Strategic IT for Business Growth
Are you constantly evaluating ways to optimize your technology infrastructure and ensure you’re making the most informed decisions? One valuable resource that many businesses overlook is a virtual Chief Information Officer (vCIO). What is a vCIO? A vCIO is a…
Read MoreFebruary 2025 Newsletter – Are you in the cloud yet?
Good News from the Beringer Team! Here’s the link to our February 2025 Newsletter. Contact Beringer Today if you would like to discuss any of the technologies featured in our newsletter. Beringer Technology Group, a Microsoft Solutions Partner for Business Applications, specializing in Microsoft…
Read MoreRecent Posts
How can we help?
Whether you're seeking a fully managed IT solution or expert assistance with a Microsoft solution, we're here to provide expert advice whenever you need it.
Call us at (800) 796-4854 or complete the form below and we'll help in any way we can.
"*" indicates required fields
Categories
- AI
- Announcements
- Backup & Disaster Recovery
- Business
- Business Communication Solutions
- Cloud Computing
- Copilot
- Cyber Security
- DataSyncCloud
- Dynamics 365
- Events
- Featured
- Hardware
- Information Technology
- IT Support & Management
- Life Sciences
- Manufacturing
- Marketing
- Microsoft Azure
- Microsoft Business Central
- Microsoft CRM for Distribution
- Microsoft Dynamics CRM
- Microsoft SharePoint
- Newsletter
- Office
- Office 365
- Power BI
- Power Platform
- Recent News
- Remote Workplace
- Security
- Social Media
- Training
- Uncategorized
- Virtualization
- VoIP
- Web & Cloud
- Whitepapers
- Windows