Blog
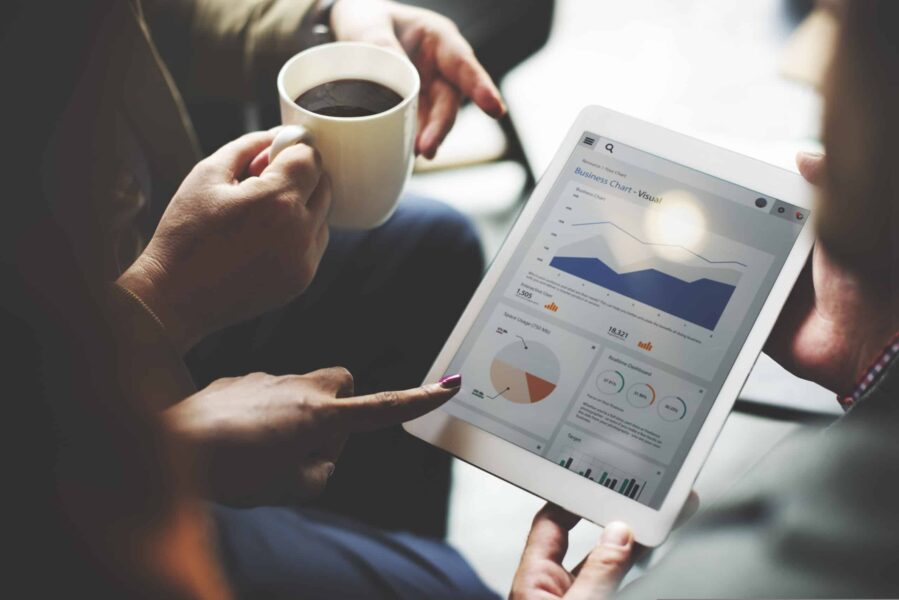
Duplicated Entity Names when Creating Business Process Flows in Dynamics 365
Microsoft Dynamics introduced Business Process Flows (BPFs) in their 2013 version and they have been improving them ever since. They are an easily configurable feature that can seamlessly guide your users through YOUR business processes. Our own CRM Nerd wrote a great blog recently that outlines how awesome BPFs are, especially for end user adoption.
The out-of-box solution is delivered with several BPF that meet a lot of customers’ needs with little or no additional configuration. However, one of the best features of Dynamics is that you can easily add new entities to meet your business needs and create BPFs that use these new entities.
Congrats! Twins!
If you find the need to do this for your organization, you will quickly realize that Dynamics creates an additional entity with the same Display Name as your custom entity. This is standard functionality and it’s what helps make BPFs so powerful and able to track the time in and between phases, among other things.
Entities with the same display name can cause your end users confusion, for example, when they use Advanced Find, they will see the same entity listed twice. Let’s say that you have a custom entity called “Projects”. When you turn on and create a BPF for this entity, you will see it listed twice – once as Project and then as Projects. Which one is your custom entity and which one is the BPF entity?
If you’re familiar with configuring Dynamics, you’ll quickly realize that you are not able to change the Display Name of the entity that was created. When you go into your Default Solution and find the entity in the list, you’ll see that the Display Name field is grayed out. I suspect that Microsoft may change this one day and allow you to edit the display name, but until then, there is an easy way to update this field.
Quick and Easy Fix
This is a supported change as it used Translations to update the Display Name. All you have to do is create a solution and add the entity that was created from the BPF. You don’t need to add any assets or add required components. Once you have the entity in your solution, use the option to Export Translations. This will export a zip file.
Upzip the exported file and open the file called CrmTranslation.xml. You can open and easily edit this file using Excel without having any xml knowledge. Once you open the file, you’ll see a tab called “Localized Labels”. In the Object Column Name column, towards the top of the list, you will see LocalizedCollectionName and LocalizedName. To the right of these fields, in the 1033 column, you will see the current Display Name. Change both of these to the Display Name that you would like. Just to note, 1033 represents the code used for the English language. If you’re default language is not English or if you use multiple languages you may have a different column heading or even multiple columns. You will have to update all of the columns accordingly.
Once you make the change, save the Excel xml file. Rezip the two files that were exported. Go back to your Solutions and use the option to Import Translations. It is recommended that you use Publish All Customizations after importing your translations. If you are not able to do this, you should be able to adopt the change by simply publishing just the entity.
Once the translations are imported and you’ve published, refresh your solution and view the entity to make sure that the Display Name changed. You may have to use Ctrl+F5 to refresh if you do not see the change. You can also open an Advanced Find window and look at the Entity drop-down list to confirm the entity name change.
Bonus Side Note
When you exported the Translations, you may have noticed that it included all of the entity components such as the views. If you’ve ever changed the name of a system entity, such as Cases, then you’ll appreciate the process to change the names of all of the system views. You can easily do that through Translations as well.
Contact Us!
There are so many great features available in Microsoft Dynamics. If you need CRM User or Admin training, we can help! Please do not hesitate to contact us at 800.796.4854.
Beringer Technology Group, a leading Microsoft Gold Certified Partner specializing in Microsoft Dynamics 365 and CRM for Distribution. We also provide expert Managed IT Services, Backup and Disaster Recovery, Cloud Based Computing and Unified Communication Solutions.




