Blog
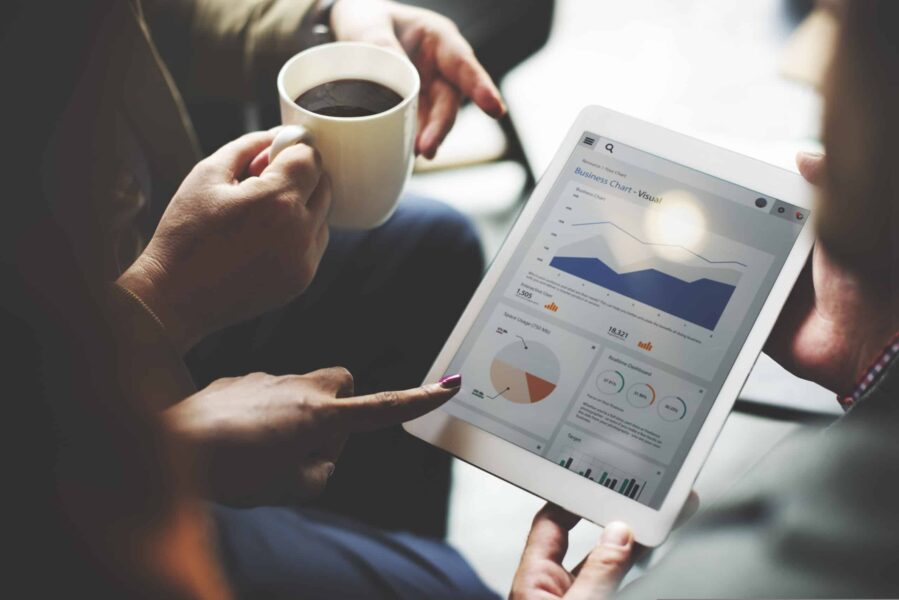
Dynamics 365 Project Service Automation
Dynamics 365 Project Service Automation adds robust Project functionality to your Dynamics 365 instance. Projects can be synced from Office 365 Project or they can be created independently within your Dynamics 365 instance (this feature must be available and enabled, and access is dependent upon your licensing). For this blog, I’d like to walk through creating a Project from within Dynamics 365.
Create Project
Start by going to the Project Service/Projects area of Dynamics 365 and clicking “New Project.”
Once you fill in the information, you can select a Project Template if available. Estimates will be automatically added based on WBS and selected Resources. The Project Manager is populated with the person creating the Project.
The ability to add a Template is removed after the Project is saved.
Work Breakdown Structure
Next, go to the Work Breakdown Structure to add Tasks (if no template was designated).
You can now add tasks to your Project by clicking the “Add Task” button.
If you highlight a top-level Task and add a new Task, the Top level Task will become a folder which will hold the underlying Task(s).
Once your Tasks are entered, you can adjust the Start and End Dates by either updating the Date fields or dragging the gantt chart by either end of the individual task’s bar.
You can also add Predecessors to the Tasks. This will force Tasks to begin after their predecessor is completed. The Dates will update automatically.
Now it’s time to assign Roles to each Task. To assign a Role, click in the Assigned Role column of each Task. Then click on the down arrow.
In the dialog that appears, click Add and enter the Role and Resource Unit (if needed). You can also adjust the Units and Effort.
Once added for all the Tasks, click the “Generate Project Team” button.
You will receive a warning. Click Yes.
Let Dynamics do its thing and then a new dialog appears. Click OK.
Generic Resources are now added to the Project.
After the WBS is created, notice that the Project record’s Estimates have been updated based on the WBS Tasks.
Project Team Members/Book Resources
Now it’s time to assign people to the Generic Resources. To do this, under your Project, go to Project Team members
You will see your list of Bookable Resources. Select one and click “Hard Book”.
A new screen will open where you will see your resources. If none appear, change your filters on the left and hit apply. You can now see the resources’ availability. From here you can do a couple of things.
Hover over a Resource to see their profile information.
Select a Resource and click “Book” to add that resource to the project for that role.
Select Multiple Resources and compare their profile information.
Compare Screen
From the compare screen, you can select a resource and book by clicking the “Book Resource” button.
Once your Resource is booked, you will see their name in the Project Team Members sub-grid.
Do this for all of your Generic Resources.
Project Time/Expense Entry
Once the resources are booked, they can begin adding Project Time Entries and Expenses. To do so, the resource would go to the Project Service Time Entry or Expenses area.
In each of these areas, calendar views are present. Team Members can add entries for submittal and approval.
Actuals
After it has been approved, the entries will be rolled up into the Project’s Actuals. This can be seen from the Project record itself, or you can go to the Actuals associated view from within the Project.
This has been an overview on how to get up and running with Dynamics Project Service Automation. There is some setup needed to be done prior to using PSA like your Cost and Sales Price Lists as well as adding your resources and Organizational Units. Beringer Technology Group is here to help. Please contact us when you decide to move forward with Project Service Automation.




