Blog

How to add the Timeline to Power Pages forms
Power Pages is a great tool to give users access to Dataverse information without having to fully license them and give them access to your system. However, adding Dynamics functionality can be a bit tricky at times. One of those times would be when adding a timeline to basic or multi-step form. Let’s take a look at everything required to add it.
For this example, we are going to give portal users read access to activities and notes and allow them to create portal comment activities. To start, we will add the timeline to the form in PowerApps. Next, we will need to open to classic edit and select the timeline we just added. From here, we have to the web client properties tab so we can choose the default tab the timeline will use. Since we are going to use the timeline for activities we want to switch it from notes to activities.
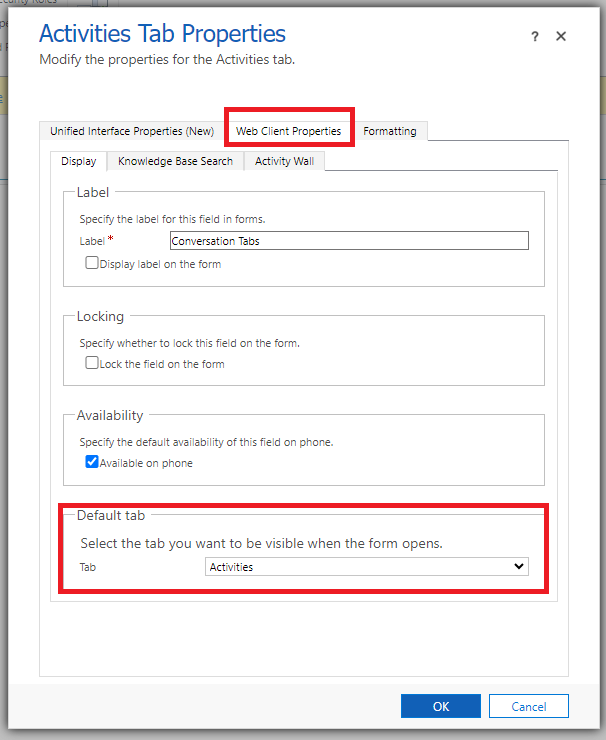
Now we can go over to the power pages management app and open the basic or multi-step form we want to use the timeline on. From here, will need to add a metadata record. We will select the timeline option. The name of the timeline can be adjusted here, and we can toggle the option to create portal comments and whether or not those comments can have attachments.
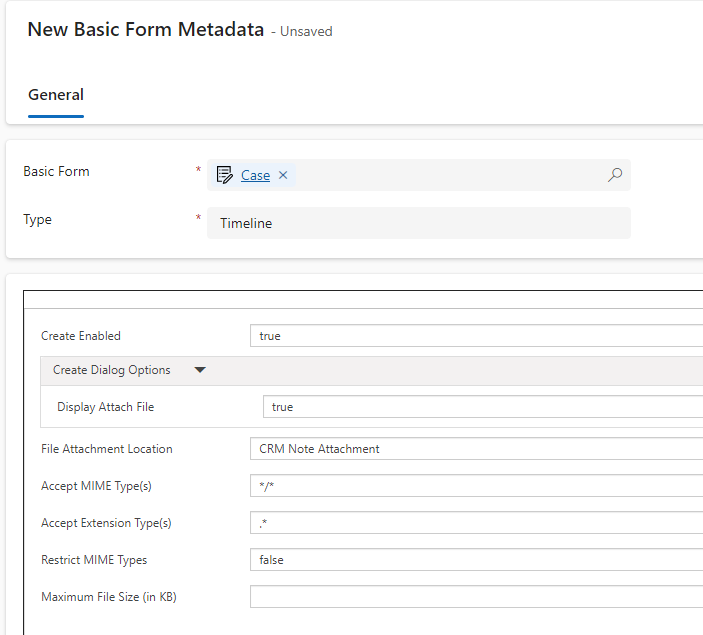
That is all of the form configuration needed. Now we just need to get the security permissions set correctly. To do this, we can go to the table permission section of power pages and add child permissions under the table the timeline this will be on. In this case, we are adding the table for activities, notes, and portal comments.
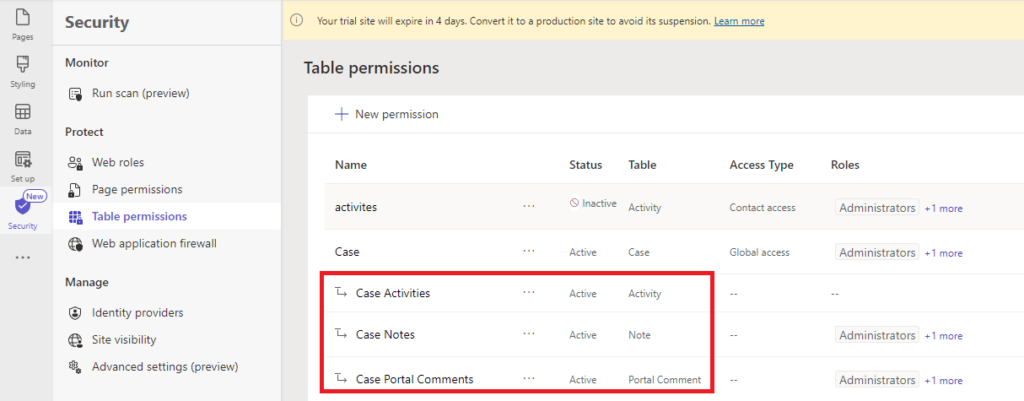
The final step is to change a site setting. Search for the site setting called “CustomerSupport/DisplayAllUserActivitiesOnTimeline” and change the value to true. This will allow all activities to be shown in the portal.
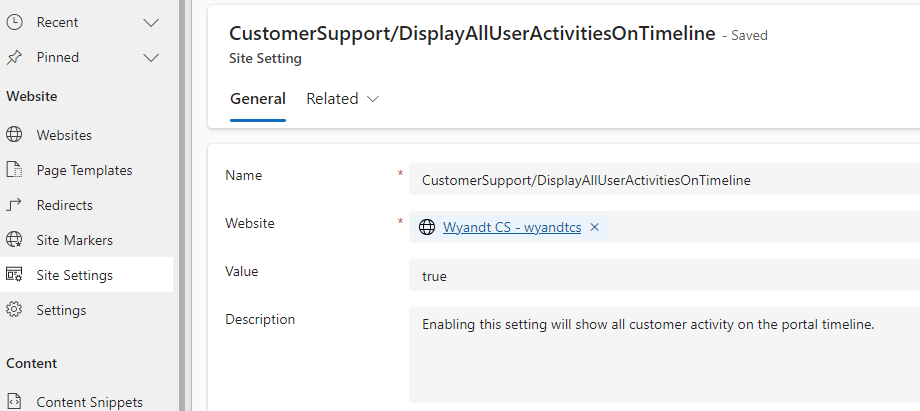
That’s all! Now portal users can see the timeline of activities and comments right from Power Pages. There is one final quirk to call out for notes though. You may notice when you add a note from Power Pages it will have a prefix of *WEB* in Dynamics and if you add a note in Dynamics, it won’t appear at all in the Power Pages timeline. If you want a note in Dynamics to appear in the portal users will need to manually add the *WEB* prefix. To get around this, users can use the portal comment activity instead.
Contact Beringer Today!
Beringer Technology Group, a Microsoft Solutions Partner for Business Applications, specializing in Microsoft Dynamics 365 and CRM for Distribution also provides expert Managed IT Services, Backup and Disaster Recovery, Cloud Based Computing, Email Security Implementation and Training, Unified Communication Solutions, and Cybersecurity Risk Assessment.




